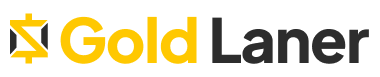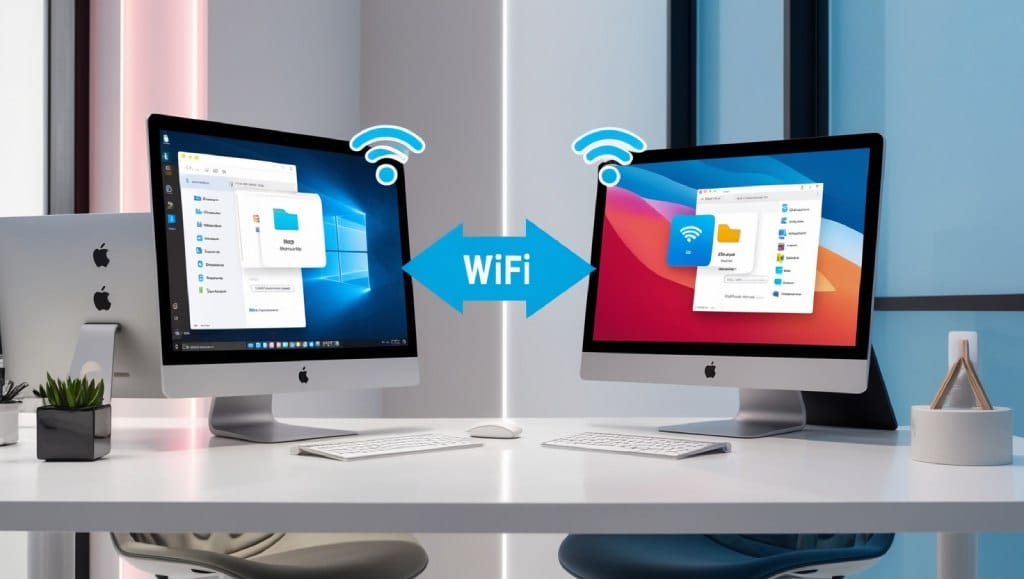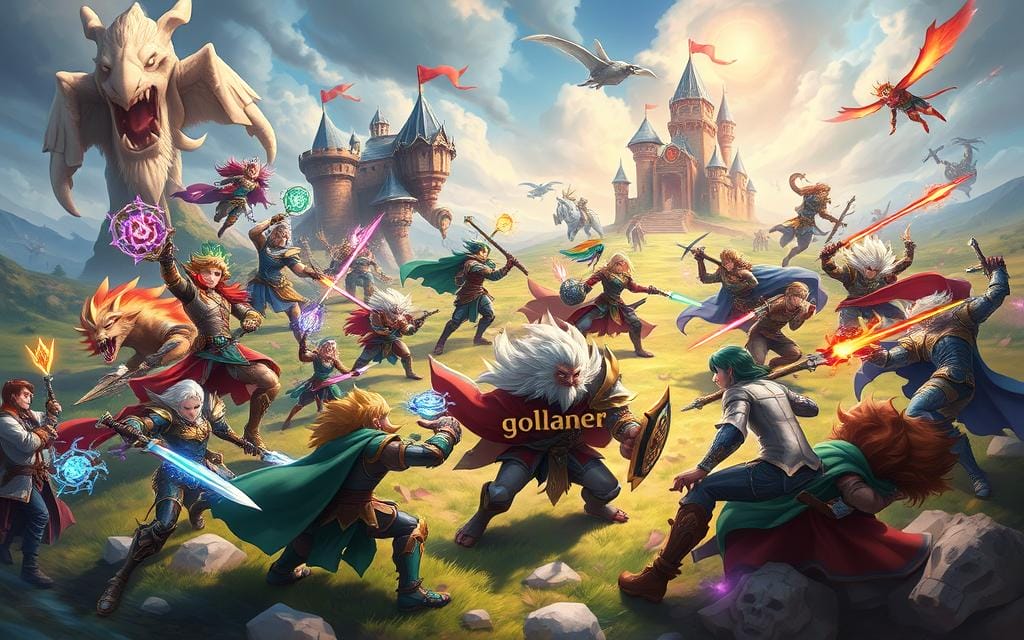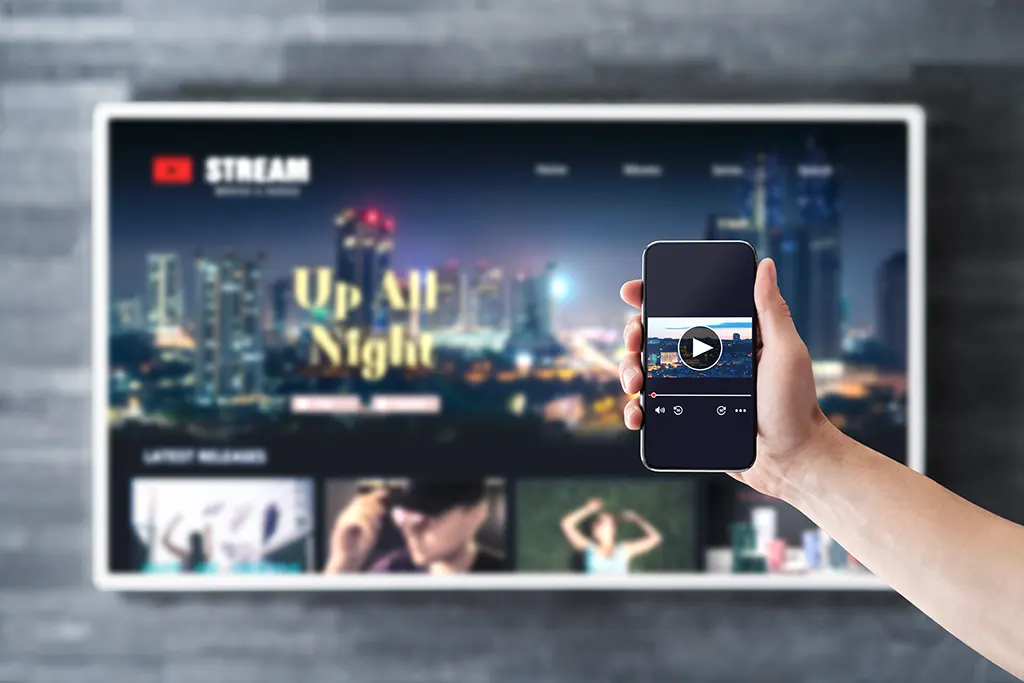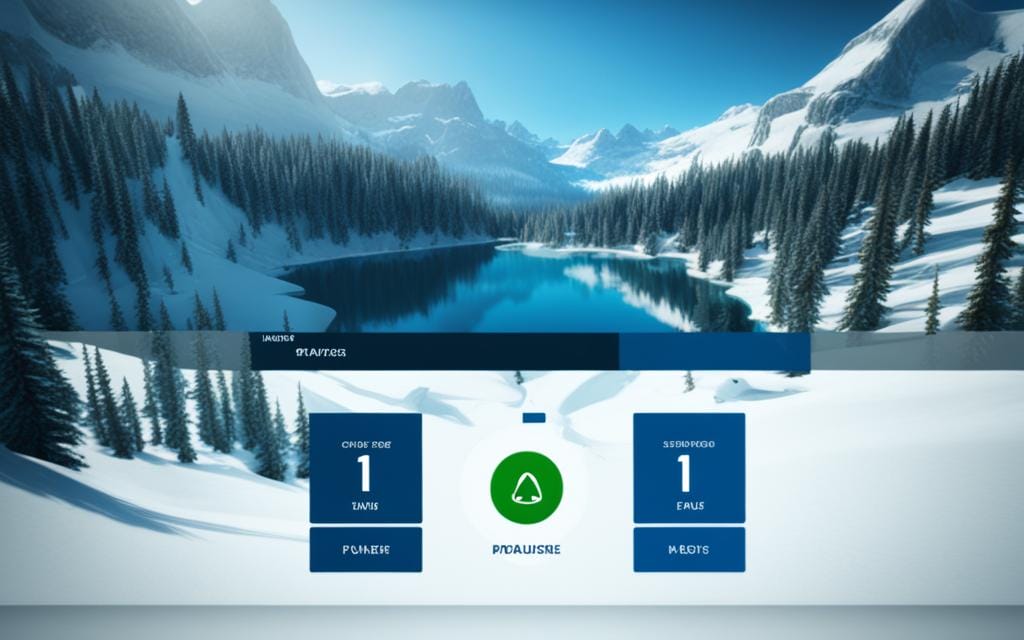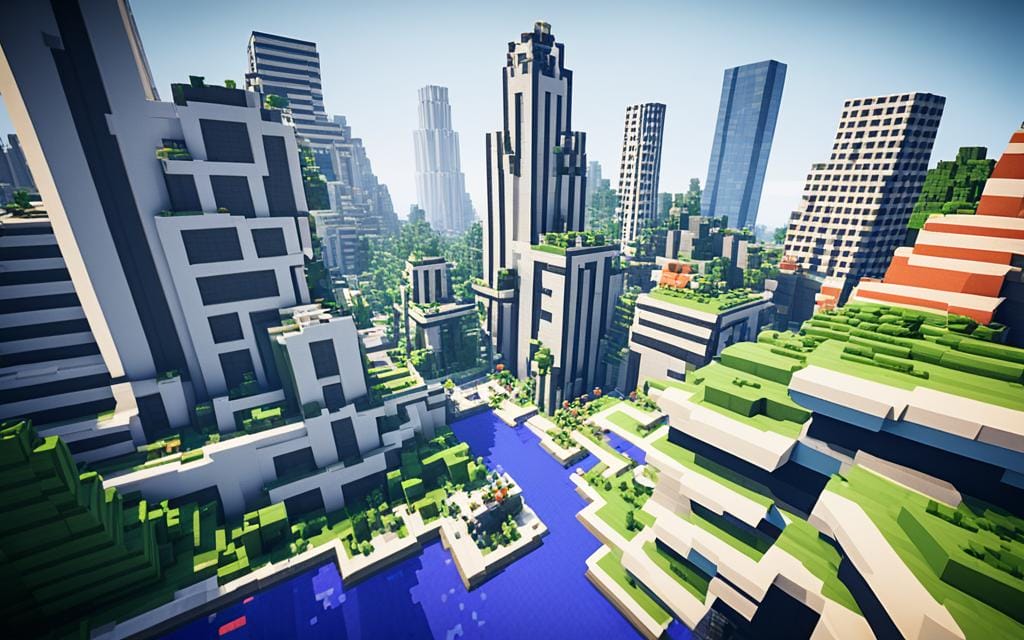Learn how to transfer files from PC to PC using WiFi with easy methods. Boost your file-sharing game without cables or USB. Discover all the tricks!
Transferring files between two PCs has never been easier, especially with the advent of WiFi technology. Gone are the days of using flash drives or connecting endless cables.
WiFi allows you to transfer files seamlessly without needing physical storage devices. But how exactly can you do it? In this guide, we’ll walk you through everything you need to know about how to transfer files from PC to PC using WiFi.
Whether you’re tech-savvy or a total newbie, this casual, easy-to-follow guide is here to help!
How to Transfer Files from PC to PC Using WiFi
Sharing files between two PCs over WiFi can be done using several methods, and it’s easier than you might think.
We’re about to explore different ways to make this happen, from built-in tools to third-party apps, so you’ll have options no matter your situation.
Ready? Let’s dive into the good stuff!
Using File Sharing (Windows Built-In)
One of the simplest and most efficient methods to transfer files from PC to PC using WiFi is through Windows’ built-in file-sharing feature.
This option allows users to share files without needing any external software. Here’s how to do it:
Enable File Sharing
Both PCs need to be connected to the same WiFi network for this to work. Here’s a step-by-step breakdown:
- Open Control Panel on both PCs.
- Navigate to Network and Sharing Center.
- Select Change advanced sharing settings.
- Turn on Network discovery and File and printer sharing.
- Save your settings.
Share the Folder
Now that file sharing is enabled, you’ll need to share the specific folder you want to transfer:
- Right-click on the folder you want to share.
- Choose Properties.
- Go to the Sharing tab and click Share.
- Select Everyone from the drop-down list to allow access.
- Hit Share and you’re good to go!
Access the Shared Folder
Once the folder is shared, here’s how to access it from the second PC:
- Open File Explorer on the second PC.
- Type [Computer Name] or [IP Address of the first PC] into the address bar.
- The shared folder should appear, and you can now copy the files.
This method is pretty straightforward, but it requires both PCs to be set up correctly.
Using Nearby Sharing (Windows 10/11)
Nearby sharing is a handy feature available on Windows 10 and 11, allowing you to transfer files without cables or apps.
How to Set Up Nearby Sharing
- On both PCs, head to Settings > System > Shared experiences.
- Turn on Nearby sharing.
- Choose Everyone nearby if you want to share files with any device close to you.
Sending Files with Nearby Sharing
- Right-click the file you want to share.
- Choose Share from the menu.
- Select the other PC from the list of nearby devices.
- Once the other PC accepts the file, the transfer begins.
Simple, right? Just remember, both PCs need to be relatively close to each other.
Using a Third-Party App (SHAREit, Feem)
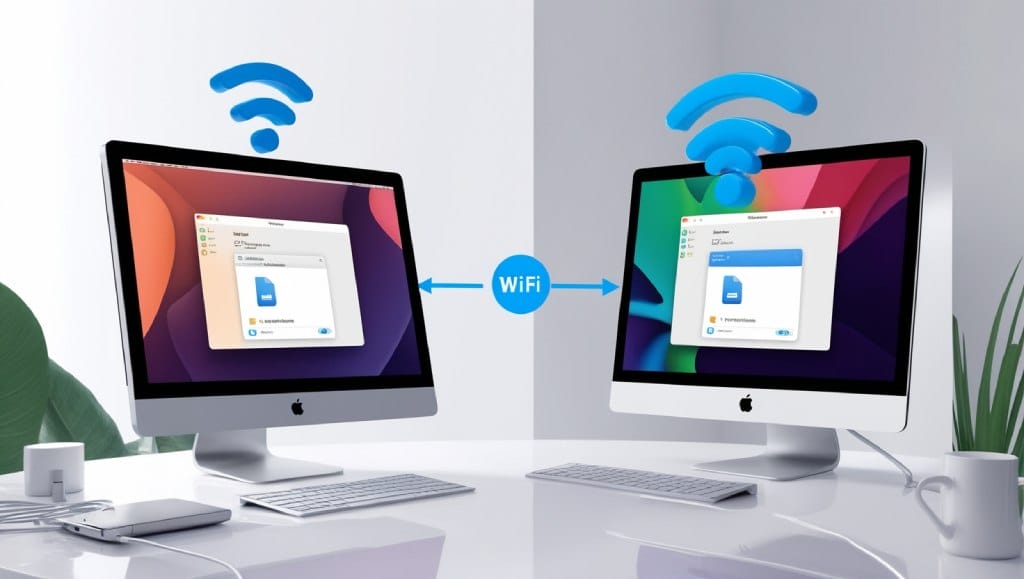
If you’re looking for even more options or need to transfer files between different operating systems, using a third-party app like SHAREit or Feem is a great alternative.
Download and Install the App
- Download the file-sharing app (SHAREit or Feem) on both PCs.
- Connect both PCs to the same WiFi network.
Transfer Files
- Open the app on both PCs.
- Select the files you want to transfer.
- Choose the destination PC from the app’s list and hit Send.
Apps like these provide fast and convenient ways to transfer large files, so they’re definitely worth considering.
Using a Network Drive
For users who frequently transfer files, mapping a Network Drive can save time. This method is especially useful for those who work with large files on a regular basis.
How to Map a Network Drive
- On the first PC, open File Explorer.
- Right-click This PC and choose Map Network Drive.
- Enter the network address (usually the IP address of the PC sharing the files).
- Click Finish.
Now, both PCs will have access to the shared folder through the network drive.
Conclusion
Now you know several ways to transfer files from PC to PC using WiFi! Whether you’re using Windows’ built-in features, Nearby Sharing, a third-party app, or a network drive, the process can be smooth and easy. Just choose the method that works best for you, depending on your needs and technical setup.
By mastering these techniques, you can save time and effort while avoiding the clutter of cables. Don’t forget to try out these methods next time you need to move files between computers, and you’ll see how convenient WiFi transfers can be!
If you’re looking for an even more convenient solution to your file transfer needs, why not check out Goldlaner.com? We offer tips, tricks, and tools that will streamline your digital life. Hop over and see what you’ve been missing!