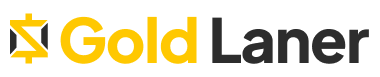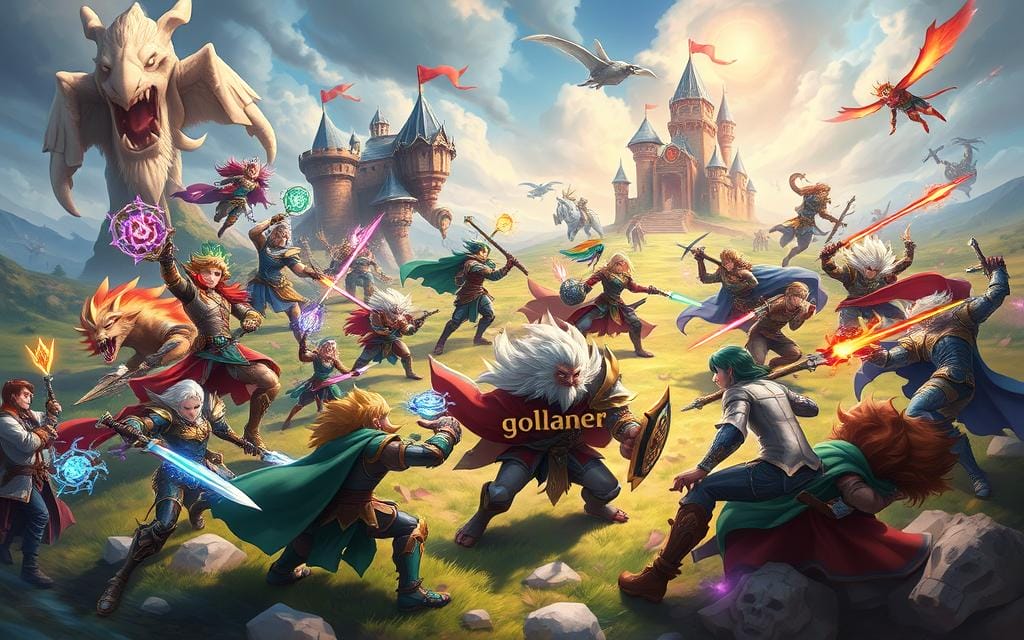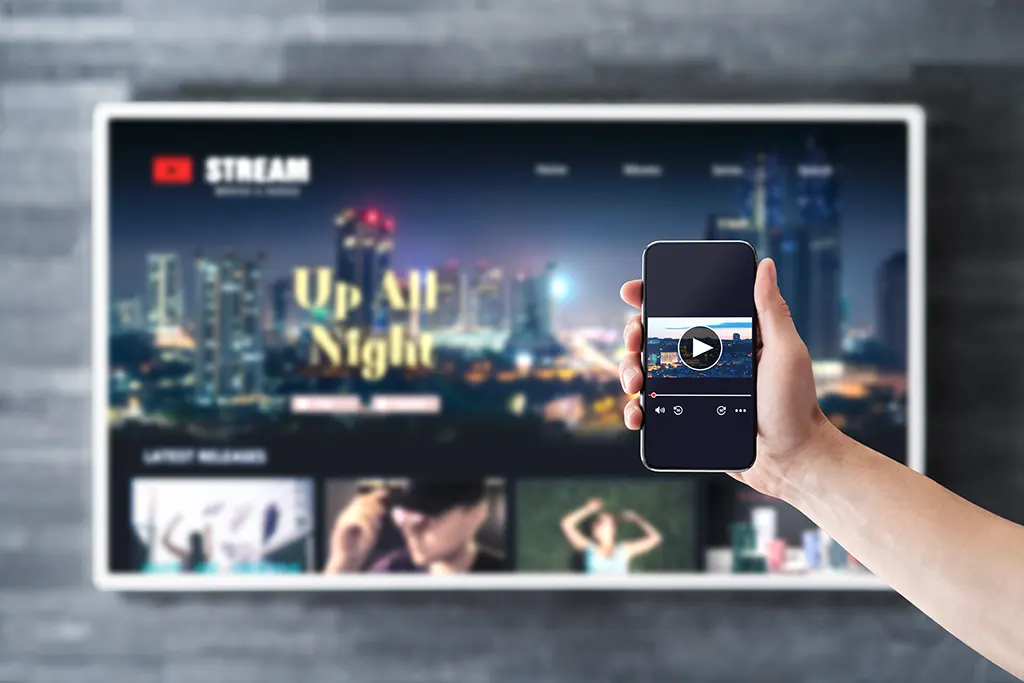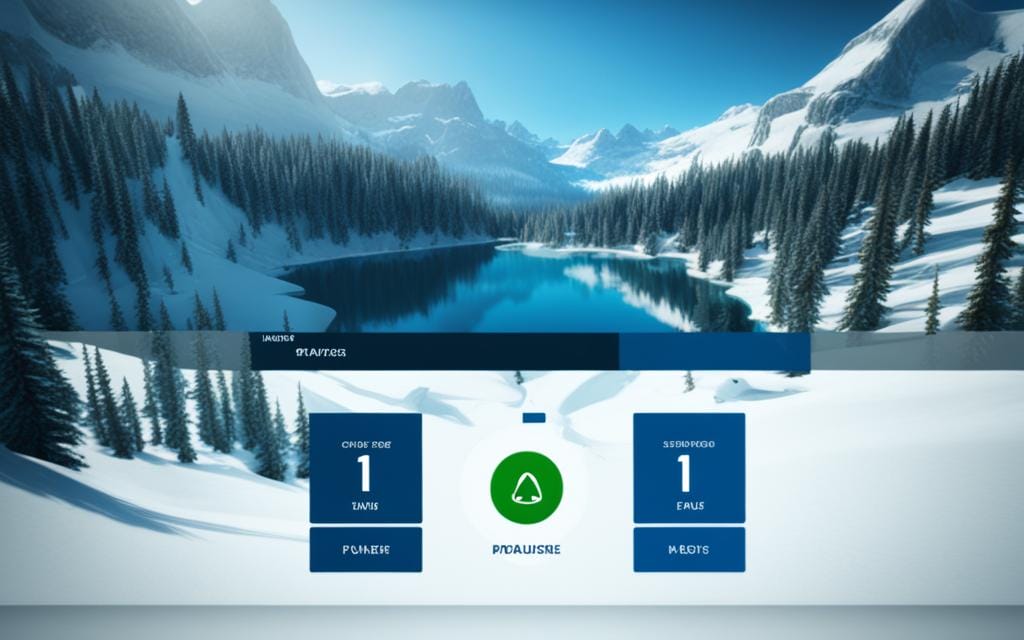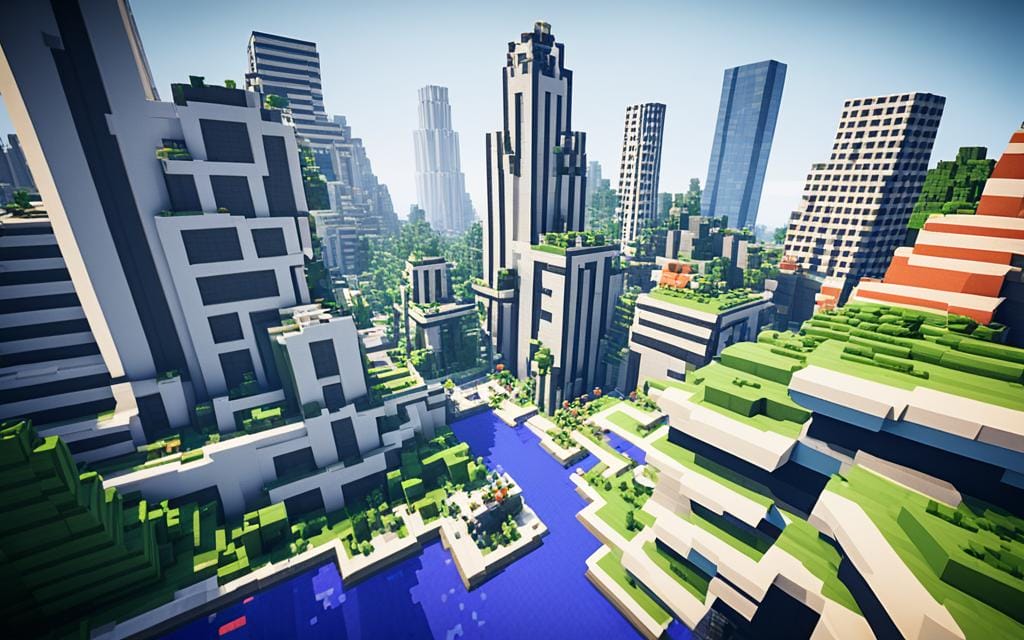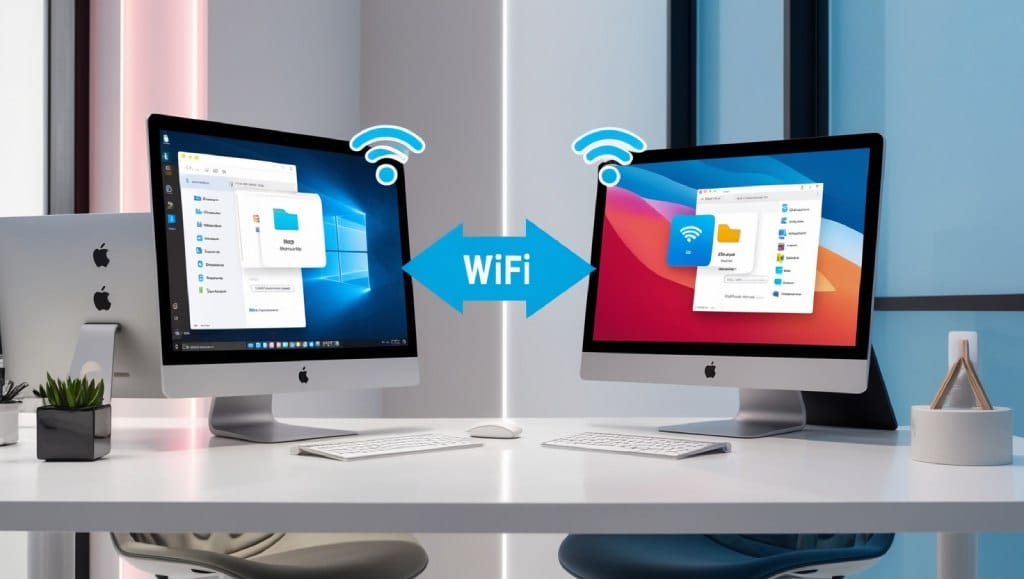I’m a big fan of the Dolphin Emulator. It lets me play GameCube and Wii games on my Android1. Saving my game progress is key to enjoying my games. This guide will show you how to save your games in the Dolphin Emulator on Android. You’ll be able to start right where you left off.
Start by opening the Dolphin Emulator on your Android device and pick a game1. You can save your game in two ways: through in-game saves or save states1.
Introduction to Dolphin Emulator
I love retro gaming and the Dolphin Emulator2 has changed the game. It lets me play my favorite GameCube and Wii games on my Android device. This emulator makes gaming on the go amazing2.
Dolphin Emulator: The Ultimate Gaming Experience on Android
Dolphin Emulator is a top choice for mobile gaming2. It works with many GameCube and Wii games and has cool features. You can save your progress, use cheat codes, speed up gameplay, and play with friends2.
One cool thing about Dolphin Emulator is it can make games look better than they did on the original consoles2. I can play my favorite games with clearer graphics and get lost in their worlds again2.
Getting Dolphin Emulator on my Android was easy2. I just extracted the program and started playing my games2. It also supports GameCube and Wii controllers, so I can play how I like2.
I can adjust the graphics and controller settings to my liking with Dolphin Emulator2. This emulator lets me enjoy my favorite games in a new way on my phone2.
I’m so glad I found Dolphin Emulator2. It’s changed how I play my favorite games on my Android2. With its great performance and customization, it’s a must-have for mobile gaming2.
Preparing for Game Saving
Before you start saving games in Dolphin Emulator on Android, make sure your device and emulator are set up right3. Ensure your Android device has enough space for saved games and states3. Also, check Dolphin Emulator can access your device’s storage and create files3. This setup ensures a smooth game-saving experience.
Start by getting a high-capacity microSD card3. These cards cost about $20 for 128GB, $30 for 256GB, and $60 for 512GB3. Brands like SanDisk and Samsung are trusted for their quality3. Also, consider a fast SD/microSD card reader from Anker for quick transfers3.
Boost your gaming with better setup3. Use USB-C to HDMI adapters or hubs for TV connection, or a telescopic controller like the GameSir X2 for a console feel3. For retro games, check out controllers from 8BitDo or Betop3.
Learn about No-Intro naming for ROM files and using BIOS files for emulator accuracy3. Compressing ROMs for CD systems can also save space3.
Keep up with Android’s latest storage changes and compatibility issues34. Android 11 and later use scoped storage, which changes how apps work with microSD cards4. Try Android frontends like Daijisho, ATV Launcher, LaunchBox, DIG, and Pegasus for better gaming34.
Saving Games with In-Game Saves
Dolphin Emulator on Android lets you save your game progress easily, just like on the original GameCube or Wii. Keep an eye out for save points as you play your favorite games5. These can be specific spots or save menus. When you find a save point, just follow the on-screen steps to save your progress. This way, you won’t lose your hard-earned achievements and can start where you left off.
Finding Save Points in Games
Every game on Dolphin Emulator has its own save points. They can be certain areas, checkpoints, or menu options. Get to know the save mechanics for your game so you can save your progress easily5. By finding and using these save points, you’ll have a smooth gaming experience on your Android device.
Saving Your Progress Through In-Game Menus
Many games also let you save your progress through the in-game menu5. Look for an “Options,” “Settings,” or “Save” menu, and save your game state as prompted. This gives you another way to keep your progress safe, especially if you need to pause your game.
Using both in-game save points and menu-based saves, you can easily manage your progress on Dolphin Emulator for Android5. This flexibility means you can jump back into your games without missing a beat, even when life gets busy.
Saving Games with Save States
Dolphin Emulator on Android has a handy feature called save states. These are snapshots of your game at any moment. They let you save and load your progress easily, without needing save points6. This is great when you need to pause the game or try different strategies without losing your progress.
Understanding Save States in Dolphin Emulator
Save states capture the game’s current state, like your character’s position and inventory. So, you can go back to that exact moment in the game anytime. It makes it easy to experiment with different strategies or continue where you left off6.
Accessing the Save State Menu
To use the save state feature in Dolphin Emulator on Android, open the in-game menu. You can do this by pressing the right button or gesture. In the menu, find the save state option to save your game to a slot. Then, load that save state to pick up where you left off6.
The Dolphin Emulator community on Android has talked a lot about saving games. A thread on the topic has 43K views and 7 replies from 3 people. The last comment was on April 27, 20197.
Saving Games with Save State Slots
The Dolphin Emulator for Android lets you save your game at many points, called save state slots1. This is great for tough parts or bosses in GameCube and Wii games. You can save before trying hard areas and load your save if you fail1.
With save state slots, you can keep many saves of your game. This lets you load your progress from the best spot1. It’s a big help, letting you try different ways to beat a level without losing your progress1.
Saving and loading in Dolphin Emulator is easy, with simple steps and controls1. You can find the save state menu with a hotkey (F1 for saving, F2 for loading)5. This makes saving and loading saves smooth and part of your game.
If you’re new or experienced with Dolphin Emulator on Android, save state slots are a must-have1. They let you save your progress at key moments. This way, you won’t lose your progress or have to start over1.
Quick Save and Quick Load Options
I love gaming and the Dolphin Emulator on Android has changed the game with its quick save and load features. With just a few taps, I can save my game instantly without dealing with complicated menus. The quick load feature lets me jump back into my game right where I left off easily.
These features are a lifesaver when I’m in a rush or facing a tough part of the game. They make playing games on the Dolphin Emulator smooth and hassle-free. I can now focus on enjoying the game without worrying about saving my progress.
The best part is, these quick save and load options work on all Android devices. So, whether I’m on my phone or tablet, I can easily save and load my game. This makes my gaming sessions more convenient and fun.
Managing Multiple Save States
As you play games on the Dolphin Emulator for Android, you’ll get more save states8. It’s important to manage these save states well. This way, you can easily get back into your game and keep track of your progress. Let’s look at how to organize your save slots and overwrite them carefully.
Organizing Save State Slots
The Dolphin Emulator lets you save your game at different points with many save state slots. To keep your saves tidy, label or organize them so you can easily find the game progress you need9. A clear system helps you quickly find and load the save state you want. This is useful whether you’re starting where you left off or going back to a key moment in the game.
Overwriting Save States Carefully
When you keep playing and saving, you might need to overwrite old save states. But, you must be careful to avoid losing important game data8. Always check the save slot you’re about to overwrite to make sure you’re not deleting crucial progress. Being careful helps you keep your save states organized and protects your game progress.
Managing your save states in the Dolphin Emulator on Android is key for smooth gaming. Take time to organize your save slots and be careful when overwriting to ensure you can always start where you left off. This way, you can fully enjoy your favorite games.
how to save game in dolphin emulator android
Saving your game progress with the Dolphin Emulator on Android is key. It lets you start where you left off in classic10 GameCube or Wii games. You can use in-game saves or save states for this.
To save your game, find save points in the game. These are usually in the game’s menu. Just follow the on-screen steps to save your progress1. This way, you can start from that save point later.
Or, you can use the Dolphin Emulator’s save state feature1. It takes a snapshot of your game, letting you resume from that point. To get to the save state menu, pause the game and select the right option. The emulator has many save state slots1, so you can save different points as you go.
It’s important to use different save state slots to keep your progress safe1. This way, you can easily go back to a previous save if needed. The emulator also has quick save and load features1, making it easy to save and start your game fast.
Learning how to save your game in the Dolphin Emulator on Android means you can always pick up where you left off. Whether it’s a classic10 GameCube or Wii game, or a new one, your10 game progress is safe101.
Loading Saved Games
If you’ve saved your progress in Dolphin Emulator on your Android, you can easily pick up where you left off1. You can use in-game saves and save states to restore your game1.
Loading In-Game Saves
To load an in-game save, start the game in Dolphin Emulator and go to the save point or menu1. Dolphin Emulator will load your saved game, letting you continue from where you stopped1.
Loading Save States
Dolphin Emulator lets you load save states, which are snapshots of the game1. Go to the Dolphin Emulator menu, find the load state option, and pick the save state you want to restore1. This brings your game back to that exact moment, so you can easily get back into your adventure1.
Use the quick save and quick load features in Dolphin Emulator for easy management of your saved games1. These tools let you save and load your progress with just a few taps, making it easy to continue where you left off1.
By using in-game saves and save states, you can manage your gameplay progress in Dolphin Emulator on Android1. This lets you load saved games and continue your adventures without any pause1.
Troubleshooting Save State Issues
If you’re having trouble with save states in Dolphin Emulator, there are steps to fix it5. Make sure you’re using the latest Dolphin Emulator app, as updates can fix bugs5. Also, check if your device has enough storage for the save state files5.
If problems persist, give Dolphin Emulator write permissions on your device5. Try turning off cheats or mods that might be causing issues5. If nothing works, look for help on the Dolphin Emulator forums, where users and the team might offer more advice5.
Following these steps should help you fix any issues with loading saved games in Dolphin Emulator on your Android5.
Troubleshooting Save State Issues
Having trouble saving or loading game states in Dolphin Emulator on Android can be frustrating. But, there are steps you can take to fix these issues.
Ensure You’re Using the Latest Version
First, make sure you’re using the newest version of the Dolphin Emulator app. Updates often fix problems, so updating might solve your save state issues.
Check for Available Storage Space
Not having enough storage space on your Android can cause save state problems. Make sure your device has enough room for save state files. If you’re running low, clear some space or delete files you don’t use often.
Verify Write Permissions
Not having the right permissions for the Dolphin Emulator folder can also cause issues. Check that the app can create and manage save state files. If permissions are wrong, saving your progress might not work.
Delete Conflicting Save State Files
If problems persist, try deleting any save state files that might be causing trouble. Then, try saving your game again. This can fix issues from damaged or incompatible save data.
If these steps don’t help, you might want to ask for help from the Dolphin Emulator community or support channels. They can offer more advice and help you solve your save state problems.

| Common Save State Issues | Potential Solutions |
|---|---|
| Corrupted or missing save state files | Delete conflicting save state files and try saving again |
| Insufficient storage space | Free up space on your Android device |
| Lack of write permissions | Ensure Dolphin Emulator has the necessary permissions |
| Outdated Dolphin Emulator version | Update to the latest version of the app |
By following these steps, you can often fix common save state problems. This way, you can enjoy a smooth gaming experience with Dolphin Emulator on your Android.
Conclusion
Saving your game in Dolphin Emulator on Android is easy and ensures your progress is safe11. This emulator works on Windows, macOS, Linux, and Android11. It also supports high-definition graphics with features like anti-aliasing and shaders11. You can use in-game saves or the save state feature to keep your progress safe.
Learning how to save and manage your saves is key to enjoying your games on Android12. Dolphin Emulator is compatible with many GameCube and Wii games12. It also lets you upscale games to HD, making them look better12. You can save and load game states anytime, giving you more control over your gameplay.
Dolphin Emulator on Android is a great tool for playing GameCube and Wii games with better graphics and performance11. It has online multiplayer and lets you customize settings to fit your taste11. This emulator makes sure you can save your game progress and keep playing without interruptions.
FAQ
What is Dolphin Emulator?
Dolphin Emulator is an app for playing GameCube and Wii games on Android devices.
How can I save my game progress in Dolphin Emulator?
You can save your game progress in two ways: in-game saves or save states.
How do I use in-game saves in Dolphin Emulator?
To use in-game saves, find a save point in the game. Then, follow the on-screen instructions to save your progress.
How do I use save states in Dolphin Emulator?
To use save states, go to the Dolphin menu. Tap the save state icon and choose a save slot to store your current game.
How many save state slots does Dolphin Emulator offer?
Dolphin Emulator on Android has many save state slots. This lets you save your game at different points.
What are the quick save and quick load options in Dolphin Emulator?
Dolphin Emulator on Android has quick save and quick load options. These make saving your game easier.
How can I organize my save states in Dolphin Emulator?
You can label or organize your save state slots. This makes it easy to find and load the game progress you need.
How do I load a saved game in Dolphin Emulator?
To load an in-game save, go to the save point or menu option. To load a save state, go to the Dolphin menu and pick the slot you want.
What should I do if I encounter issues with saving or loading game states in Dolphin Emulator?
If you have trouble, try these steps: make sure Dolphin Emulator is updated, check your device’s storage, and manage your save state files.
Source Links
- https://apkchr.com/blog/how-to-save-game-in-dolphin-emulator-android/
- https://fantasyanime.com/emuhelp/dolphin
- https://retrogamecorps.com/2022/03/13/android-emulation-starter-guide/
- https://www.lifewire.com/using-the-dolphin-emulator-4771789
- https://www.romspedia.com/emulators/programs/dolphin/wiki/save-state
- https://joeysretrohandhelds.com/guides/where-to-find-save-files-for-every-emulator-and-custom-firmware/
- https://www.ngemu.com/threads/dolphin-emulator-not-saving.144261/
- https://dolphin-emu.org/docs/guides/netplay-guide/
- https://wiki.batocera.org/emulators:dolphin
- https://projectpokemon.org/home/tutorials/save-editing/managing-gamecube-saves/using-emulators-r73/
- https://laulabquicika.wixsite.com/tertantnevi/post/dolphin-emulator-how-to-experience-nintendo-magic-on-android-8-0
- https://funos.org/install-dolphin-emulator-funos/