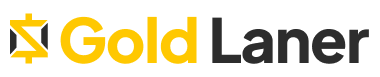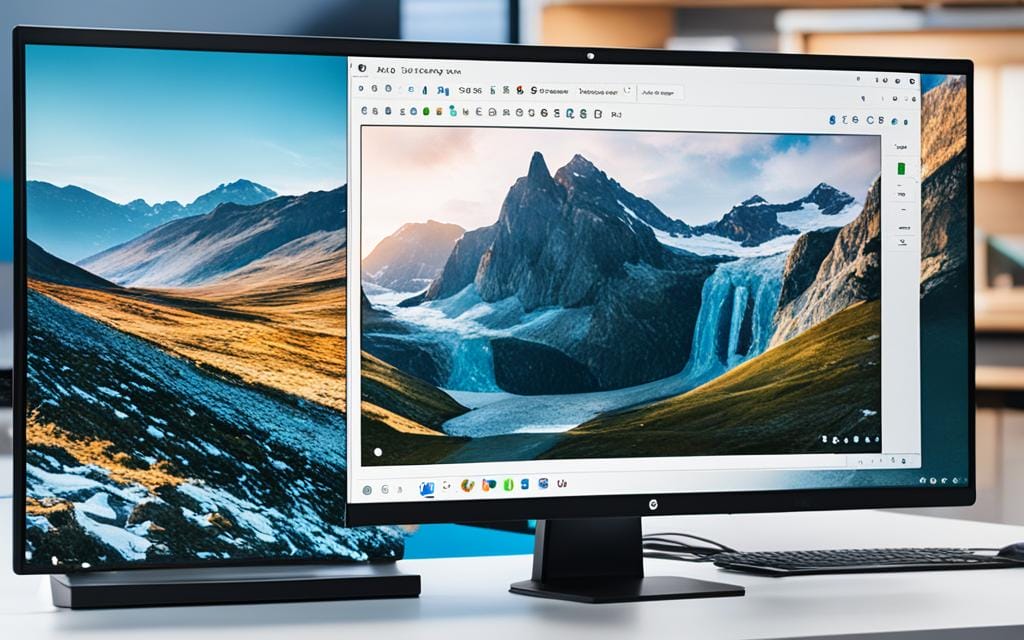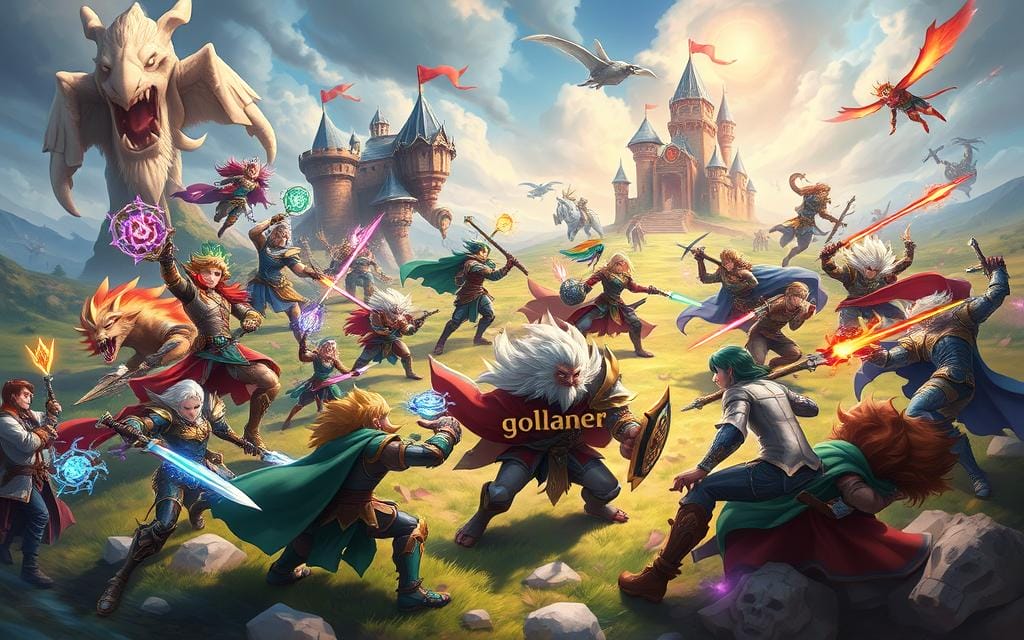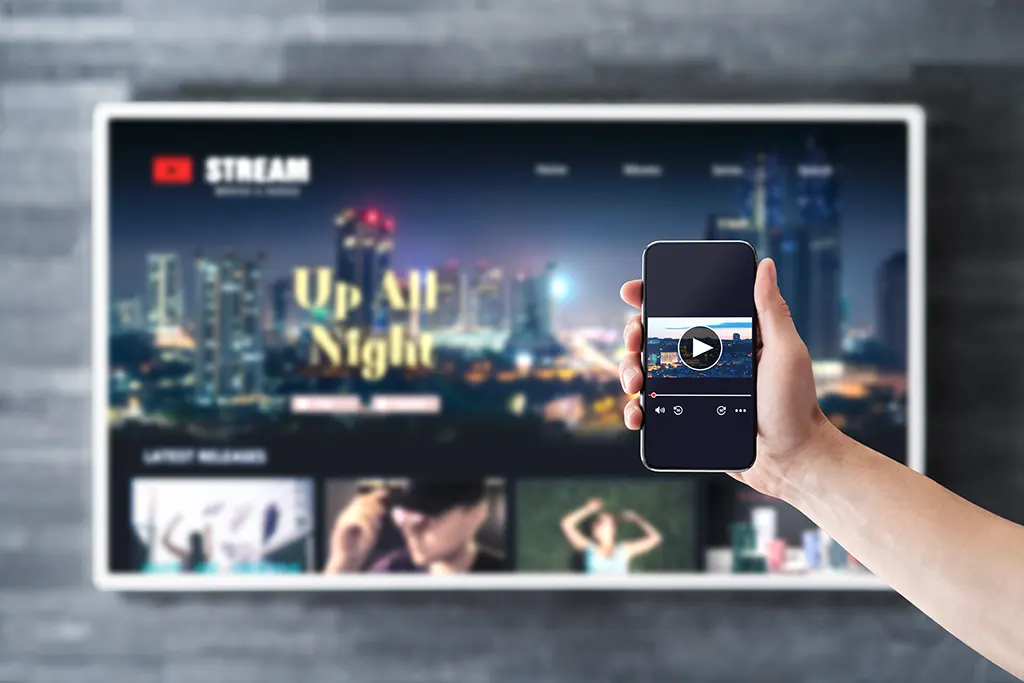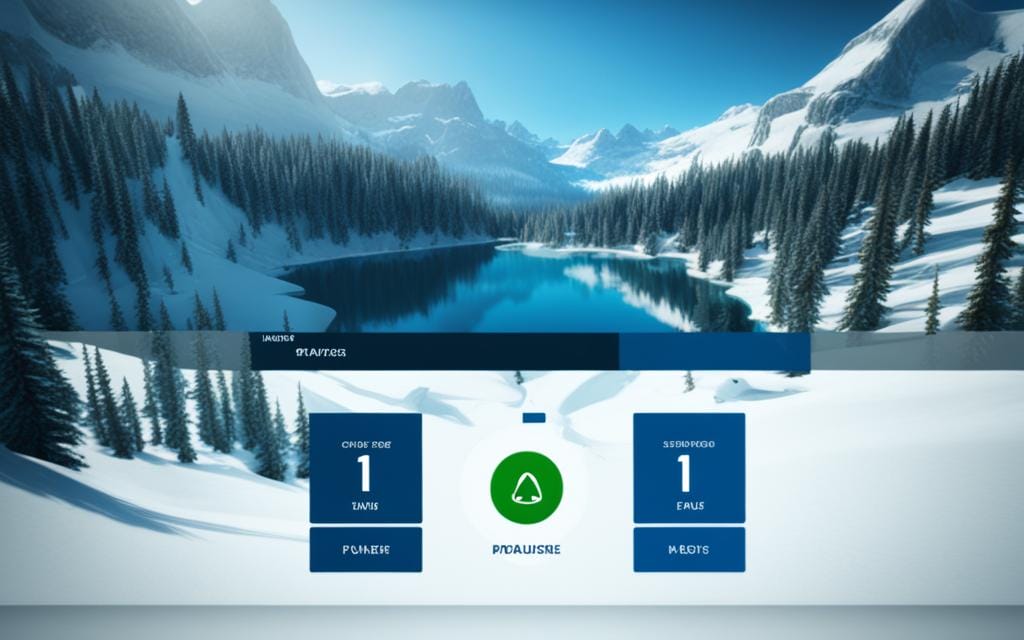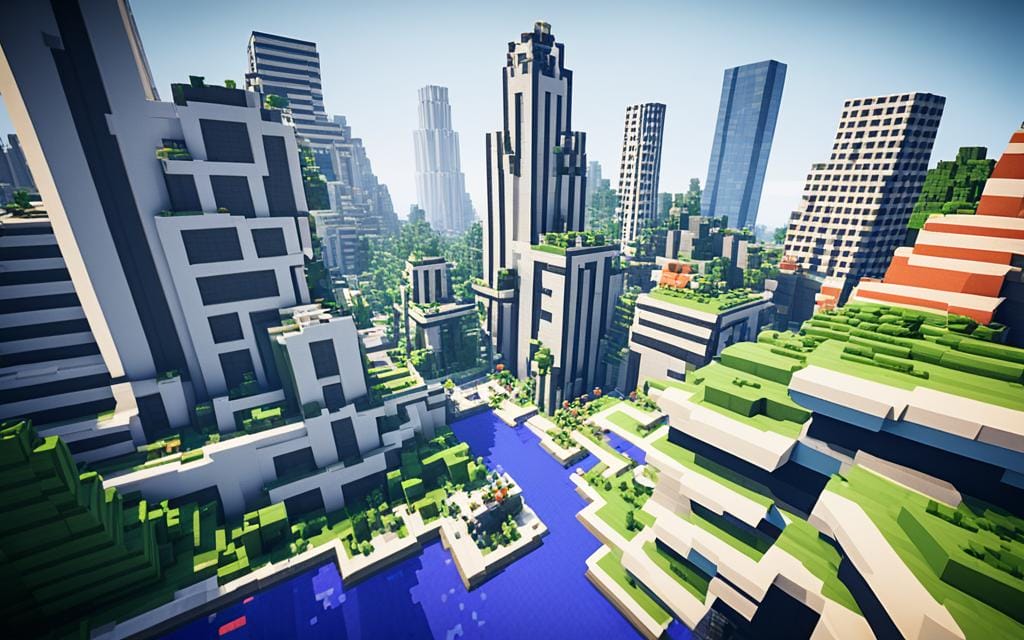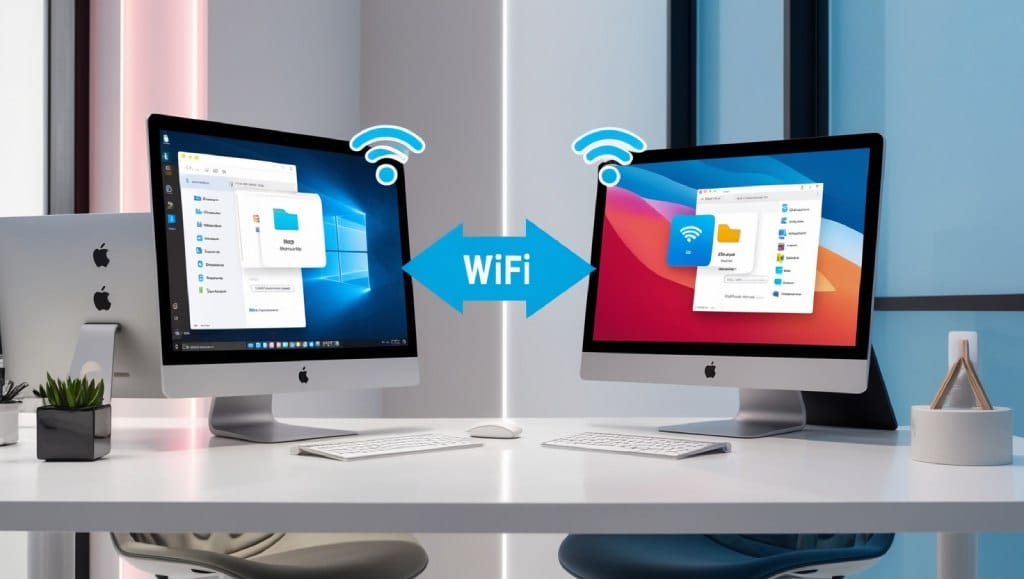Is your Windows PC running into a lot of performance issues? Or do you just want to start over? A factory reset might be what you need. In this guide, we’re going to show you how to do a factory reset step by step. This is useful for clearing up software issues or bringing your PC back to its starting point.
We will look at why you might want to reset, what you need to do first, and then the actual steps. If things go wrong, we’ve got tips to help you fix them. By following this guide, you’ll be ready to do a factory reset whenever you want with confidence.
Understanding the Need for a Factory Reset
The thought of a factory reset can be scary but it’s a great way to fix many PC problems. These include slow performance, viruses, or just wanting a clean start. We’ll look at why you might want to reset and how to safely back up your data first.
Common Reasons to Perform a Factory Reset
Many reasons exist for resetting your PC back to factory settings. Let’s dive into the most frequent ones:
- Sluggish performance: If your PC is slow or freezing, a reset can make it run like new again.
- Malware or viruses: Resets are excellent for getting rid of nasty infections and starting fresh.
- Software conflicts: If your programs aren’t getting along, a reset can solve many issues.
- Preparing to sell or give away your PC: Before handing it off, a reset clears out your info, keeping it safe.
Backing Up Important Data Before Reset
Backing up your files is vital before a factory reset. Save your photos, documents, and more. Use hard drives, the cloud, or USBs for this. With your data safely backed up, you can reset without worry.
Knowing why and how to back up your data makes resetting easier. Follow these steps to smoothly reset and revitalize your PC.
Preparing for the Factory Reset Process
Before starting the factory reset, make sure to prepare your PC well. This guide will help you reset smoothly. You’ll get your PC back to its original state without much trouble.
Here’s what you’ll need to do and prepare for the factory reset:
- Disconnect any external devices: Make sure to unplug everything like USB drives and printers. This avoids issues or losing data when you reset.
- Clear your browser history and cookies: It’s smart to wipe your browsing history and cookies. This keeps your personal info safe and gives a clean slate.
- Verify administrative permissions: To start a factory reset, be sure you can act as an admin. Or have the needed permissions.
- Backup important data: It’s wise to save any important files or documents not wanting lost. Think of photos, vital documents, or special data.
Following these steps helps make your factory reset go smoothly. This way, you recover your PC’s top performance without losing important data.
| Preparation Step | Importance |
|---|---|
| Disconnect external devices | Prevents potential conflicts and data loss |
| Clear browser history and cookies | Protects personal information and ensures a fresh start |
| Verify administrative permissions | Enables successful completion of the reset process |
| Backup important data | Safeguards critical files and information |
Properly getting your PC ready leads to an easy reset. You’ll soon enjoy your PC’s top performance again, without risk to your key data.
Step-by-Step Guide to Factory Reset Your PC
Once your system is ready for a factory reset, let’s go step by step. We’ll see how to factory reset your Windows PC. A reset can fix issues, remove malware, or start anew. Just follow these steps to return your computer to its original setup.
Accessing the Reset Options
To start, find the reset options on your PC. Here are two ways to get there:
- In the Windows Settings, go to “Update & Security”, then “Recovery”. Click “Get started” under “Reset this PC”.
- Or, you can access the recovery environment by restarting. Press the correct key (usually F11 or F12) as the computer starts. Click “Troubleshoot” and then “Reset this PC”.
Choosing the Reset Type
Next, you’ll pick the reset type from Windows 10’s options:
- Keep my files: Saves your files but removes apps and settings. Choose this if you want a fresh start without losing personal data.
- Remove everything: Erases all files, apps, and settings. It returns your PC to its original condition.
Choose the best option and follow the directions to reset your PC. It will take a while, so don’t rush the process.
By using these steps, you can smoothly reset your Windows PC. It will be clean and optimized. Remember to backup important data. Then, you’re all set for a new beginning.
How to Factory Reset PC
Resetting your PC to factory settings can solve many issues. It’s great for fixing software glitches or preparing for a new user. This guide will take you through the steps of resetting your computer easily and effectively.
To start, back up any important data. Save your personal files and photos in a safe place. This is to make sure you don’t lose anything important.
Then, let’s get into the reset process.
- Look for the reset options on your PC. They’re usually in the Settings, under “Update & Security” or “Recovery”.
- Choose the “Get started” option for factory reset. The wording might be different based on your system, but it means the same thing.
- Watch the screen for instructions. You might have to pick a reset type and confirm.
- Be patient. The reset could take a while, depending on your PC’s speed and how much stuff is on it.
- After the reset, your PC will restart. It’s now ready for the initial setup, like it’s new.
Following this guide will tackle many issues, making your PC work better. Resetting your computer is a powerful tool. It gives you a fresh start and improves your computer’s performance.
| Step | Action |
|---|---|
| 1 | Back up important data |
| 2 | Locate reset options in Settings |
| 3 | Select reset type and confirm decision |
| 4 | Wait for the reset process to complete |
| 5 | Restart PC and complete initial setup |
With this guide, factory resetting your PC becomes easier. It’s all about being prepared and patient. A good reset can help you take control and enjoy a fresh PC experience.
Troubleshooting Common Issues During Reset
Resetting your device is usually easy, but some issues might pop up. We will look at what can go wrong, like the process getting stuck or frozen. Then we will give you tips to fix it and finish the reset safely.
Dealing with Stuck or Frozen Reset Process
There’s nothing more annoying than a reset that just won’t move. This issue could be due to a bunch of things, from problems in the hardware to a simple software issue. If you’re staring at a frozen reset screen, don’t worry. We’ve got some steps to help you out.
- Restart your PC: A quick restart might unstick things. Just power off, wait a bit, and power back on.
- Check for hardware issues: A stuck reset might point to a hardware problem. Look at your PC’s inside, checking the hard drive and RAM for any issues.
- Disconnect external devices: Sometimes, things like USB drives or printers can cause problems. Pull them out and see if it helps.
- Boot into safe mode: Trying again in safe mode could work. It helps avoid certain software problems.
- Use a recovery drive: As a last resort, a recovery drive might kick things back into gear. It can get around software glitches to reset your system.
By using these steps, you can hopefully get your reset moving again. This should clear up any snag and let you finish the reset safely.

| Common Reset Issues | Troubleshooting Steps |
|---|---|
| Stuck or frozen reset process |
|
| Software conflicts |
|
| Hardware failures |
|
Just follow these steps to fix these common reset issues. If trouble still comes your way, it might be time to call in for expert help. This ensures your device is safe and working properly after the reset.
Post-Reset Setup and Customization
After a factory reset, it’s time to set up and customize your PC to your liking. This might feel overwhelming, but we’ll help you through the key steps. By the end, your PC will feel brand new and totally yours.
Start by reinstalling your favorite software. This means your go-to apps for work or fun. Make sure to download the newest versions that work well with your PC’s fresh reset.
- Reinstall your favorite software and applications.
- Customize the desktop wallpaper and themes to reflect your personal style.
- Adjust the display settings, such as screen resolution, font size, and color schemes.
- Set up your preferred web browser and configure the homepage, bookmarks, and extensions.
- Personalize the Start menu and taskbar to have quick access to your most-used programs.
Now, let’s make your PC look great. Changing the wallpaper, themes, and colors can really spruce up its look. Play around to find a setup that makes you happy.
It’s also important to tweak the screen settings for comfort and readability. Adjust things like resolution, font, and brightness. It’ll make using your PC a lot nicer.
Next, setup your web browser just the way you like it. Do things like picking the starting page and saving your favorite sites. And don’t forget about useful add-ons and extensions.
Following these steps will what to do after factory reset, setup new pc after reset, and customize pc after reset. They help you make a PC that’s perfect for you. Enjoy your revamped and personalized computer!
Ensuring Data Security After Factory Reset
Factory resetting your PC means protecting your data. You don’t want anyone to get your personal or financial information. Let’s look at how to make sure your info is safe before and after resetting your device.
Securely Wiping Sensitive Information
To secure your data before resetting, like deleting important files, take some steps. Here’s how to wipe your PC’s sensitive data:
- Backup important files: Make sure to save all important data, like documents and photos. This lets you keep your important information safe or restore it later.
- Delete sensitive files: Find and remove any files with important details. Use a secure tool to delete them forever.
- Clear browsing history and cache: If you browse online, delete your browser’s data to erase personal info.
- Remove user accounts: Delete any old user accounts or those with personal information.
Following these steps ensures that your data is gone before resetting. This keeps your personal information private and guards against unauthorized use.
After resetting, check that no sensitive data remains. Use a data recovery tool to scan and confirm your device is clean. This extra check provides further security for your personal info.
Alternative Methods for Factory Resetting
The usual way to reset your PC is through Windows. But, there are other ways to do it based on what you use. Let’s look at some different reset methods. This will give you a better grip on how to reset besides the common way in Windows.
Using a Recovery Drive
If you make a recovery drive or have a USB ready, you’re set to reset your PC. This works well if Windows isn’t working right or if you can’t get to the usual reset features. Just start your PC from the recovery drive. Then, it’s easy to reset by following the prompts.
Booting into Safe Mode
Starting your PC in Safe Mode is another option. This setting uses less drivers and services. It’s perfect for fixing problems and doing a factory reset. It’s a good choice if the normal reset isn’t working well for you.
- To get to Safe Mode, press F8 when your PC starts. On some, it might be Shift + F8 or Ctrl + F8.
- Once in Safe Mode, find the reset options and start the factory reset.
Third-Party Reset Utilities
Sometimes, a reset utility made by someone else is needed. These tools offer more ways to reset and can solve certain issues. But you must check that they are safe before using them.
Trying these different reset methods can help if you’re stuck with the usual reset. Knowing all the ways to reset helps you pick the best one for your problem. This way, you can reset your PC successfully.
Best Practices for Regular System Maintenance
After resetting your PC, it’s vital to maintain it well. We’ll outline the best ways to do this. These practices will optimize performance, prevent issues, and keep your computer running smoothly.
Optimizing Performance and Preventing Issues
Keeping your PC healthy and efficient post-reset is key. Here are tips to ensure your computer stays top-notch:
- Keep your hard drive clean by getting rid of unneeded files. Also, empty the recycle bin and use disk cleanup tools.
- Stay updated with the latest software, security patches, and driver updates. This keeps your system safe and running well.
- Regularly defragment your disk to store files more efficiently. This can make your system smoother and quicker.
- Watch out for your computer getting too hot. Cool it down if it’s overheating to avoid slowdowns and damage.
- Only start the programs and services you really need. This reduces the amount of system resources used at startup, making your PC faster.
By sticking to these tips, your PC will stay in great shape post-reset. This means you’ll enjoy better performance and less trouble. A well-cared-for system provides a smooth and efficient user experience.
Regular maintenance does wonders, not only after a factory reset. It makes your computer function well, avoiding problems and maximizing its potential. Apply these tips for a quicker, dependable, and secure PC environment, even after resetting it.
Conclusion
We’ve shown you how to reset your PC step by step in this guide. By following our advice, you can turn your computer back to its original settings. This is great for fixing issues and making sure your PC is safe and fast.
Always back up your important files before you start a reset. Go through the reset slowly to make sure it goes well. After the reset, tweak your settings to how you like them. This makes your computer feel new and work better.
But, keep an eye on security and do regular maintenance. Checking your PC often and fixing small problems helps it stay in good shape. We’re glad we could help. Now you know how to reset your PC safely and keep it running well.
FAQ
What are the common reasons to perform a factory reset on a PC?
Our PCs can face many problems, like poor performance and malware. We might choose to start over. Doing a factory reset can fix software issues, make the system more stable, and let us set things up better.
What should we do to prepare for a factory reset?
It’s important to save your important stuff before a reset. Back up things like your photos and documents. Also, remove external devices and clear your browser’s history. Make sure you can reset your PC as an admin.
How do we access the reset options on our PC?
Find the reset options in the Windows Settings menu or recovery. Pick the reset type that fits what you need. This could be a full reset or one that keeps your files.
What should we do if we encounter issues during the factory reset process?
If the reset gets stuck, there are ways to fix it. Try restarting the process. Look for hardware or software problems. Or, try another way to reset.
How can we ensure data security after a factory reset?
After you reset, make sure no one can get your private info. Wipe out data like personal documents and passwords. This will keep your info safe and protect your PC.
Are there any alternative methods for factory resetting a PC?
There are other ways, besides using Windows, to reset your PC. Using a recovery drive or safe mode depends on what your PC has. These methods might be useful for some computers.
What are some best practices for maintaining a PC after a factory reset?
To keep your PC in good shape, do regular maintenance. This means keeping your system up-to-date, avoiding common issues, and protecting your computer for the future.