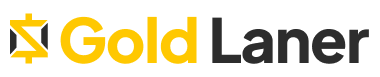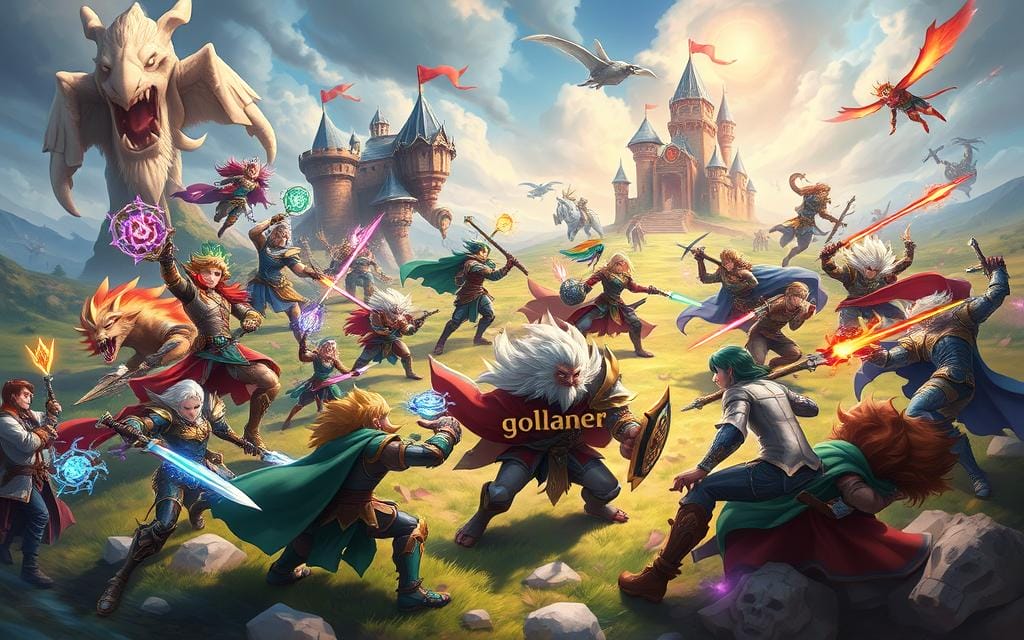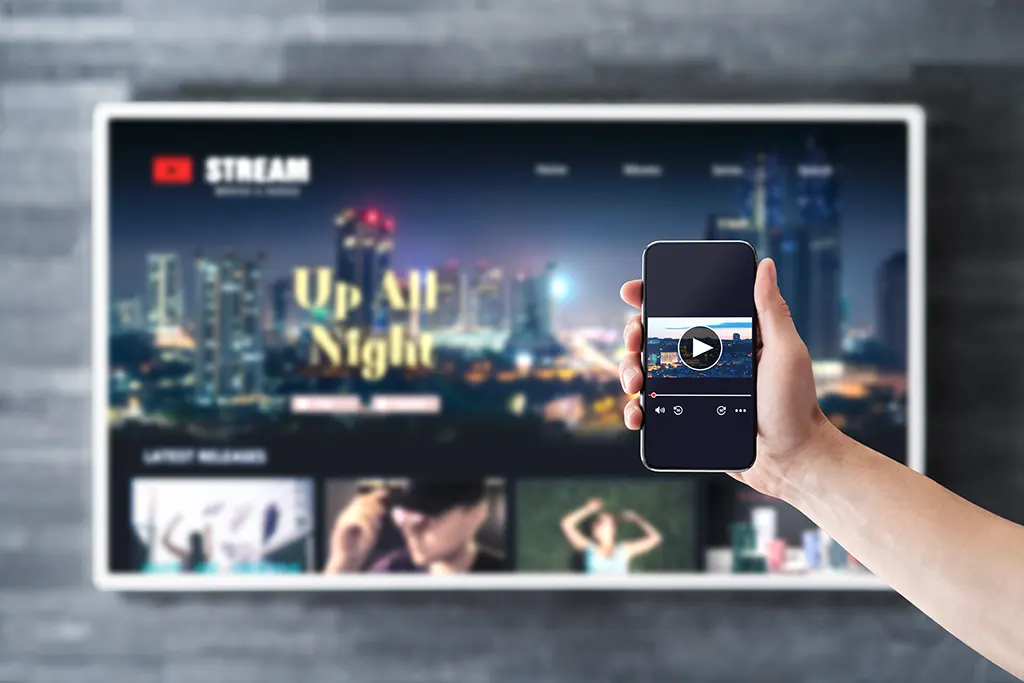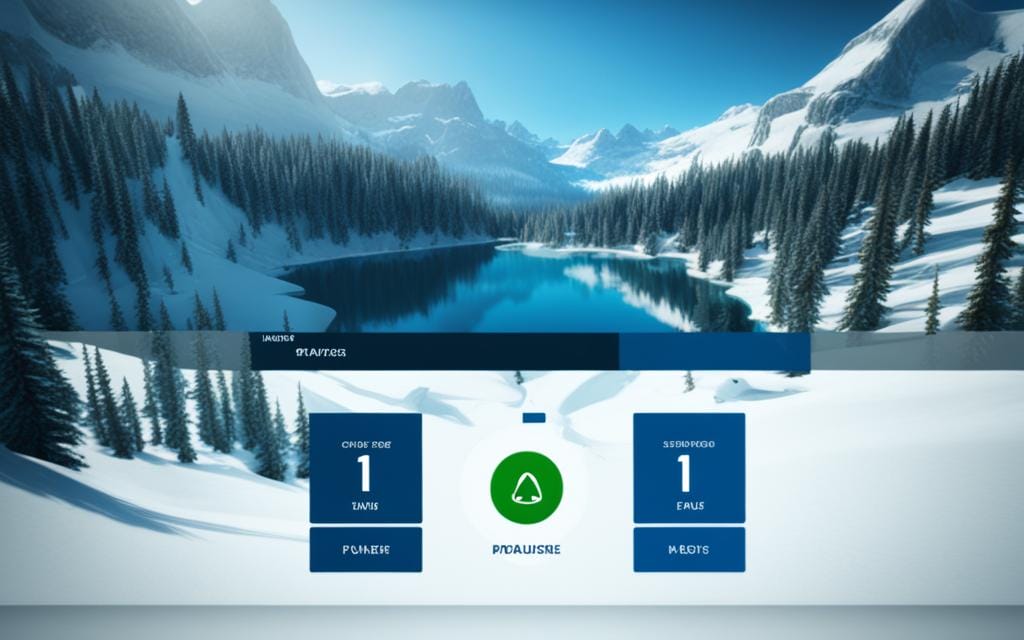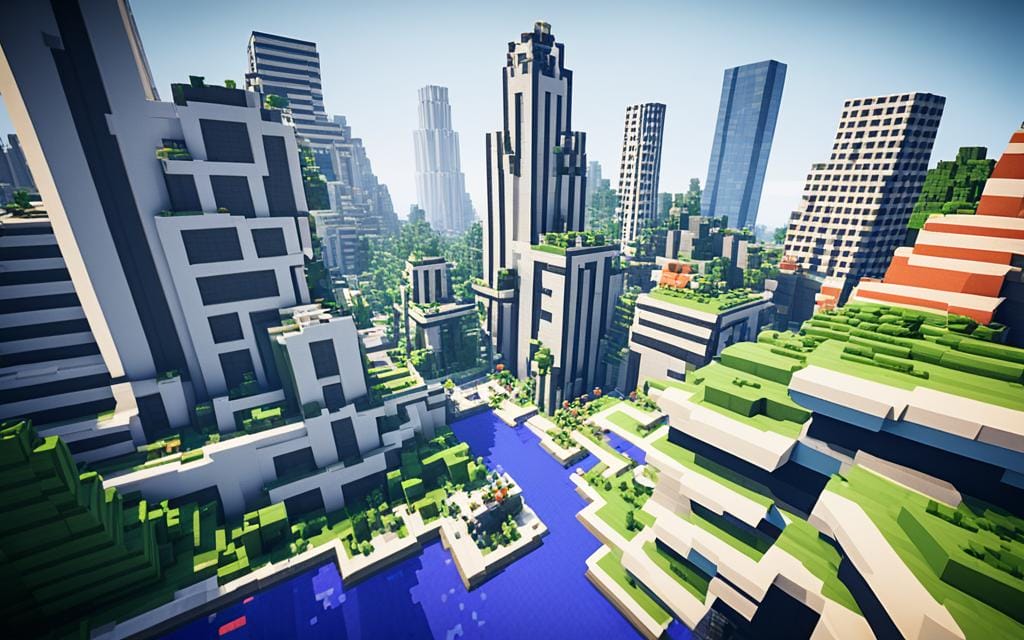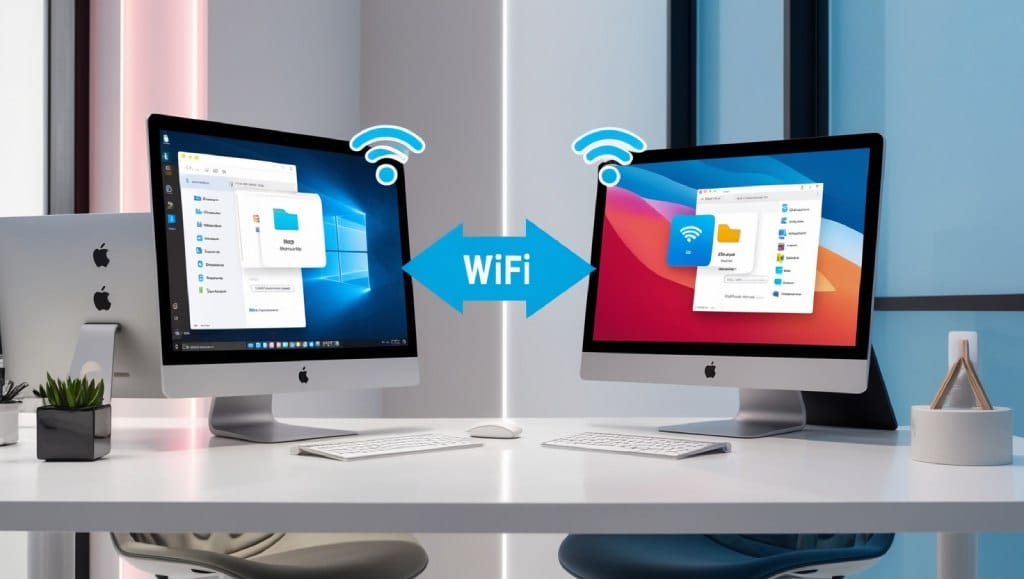How to Connect Xbox Controller to PC? In this guide, we’ll show you how to connect your Xbox controller to your PC. This works for both wired and wireless settings. We’ll go over what you need, how to set it up, and any problems you might run into.
Hooking up your Xbox controller to a PC lets you play many games more comfortably. It’s great for both new and experienced gamers. You’ll learn how to link your Xbox controller with your PC smoothly.
Introduction to Connecting Xbox Controller to PC
Hooking up your Xbox controller to your PC can make your gaming world come alive. It’s an awesome way to enjoy playing your favorite games.
This part will show you why using an Xbox controller with your PC is a great idea. We’ll also cover what you need to make it happen.
Benefits of Using an Xbox Controller on PC
Using an Xbox controller on your PC has many perks. Especially for games like action, driving, or platform games. It makes controlling your game feel more natural. You get to use the controller’s analog sticks and triggers, which make gaming more fun and precise.
Opposed to a keyboard and mouse, the Xbox controller feels more comfortable for many gamers. It’s good because lots of PC games are made with controllers in mind.
This ensures the game and controller work well together. You can even enjoy extras like vibration and motion controls in some games.
Required Hardware and Software
For your Xbox controller to work with your PC, you need the right stuff. This includes:
- An Xbox controller, wired or wireless
- A USB cable or wireless receiver for wireless controllers
- A computer with Windows 10 or a later version
Most new PCs don’t need extra software for Xbox controllers. But, for more features, you may need to get the Xbox Game Bar or the Xbox Accessories app. You can download these from the Microsoft Store.
With everything set up right, your Xbox controller will turn your PC gaming into something special. Now, let’s get you started.
Setting Up Your Xbox Controller for PC
To get your Xbox controller working with your PC, there’s a small setup you need to do. This guide will show you how to set it up properly. Ensuring it works great on your computer is our goal.
Getting your Xbox controller ready for your PC is quick and easy. We’re going to show you what to do in just a few minutes.
- Make sure your PC can work with your Xbox controller. You might need to download some software to make them talk to each other.
- To connect your Xbox controller, if it’s wired, plug it into a USB port. For wireless, look up how to pair it safely.
- Install any software or drivers recommended. It’s key to get your computer to see your controller right and offer full settings.
- Calibrate your controller for the best use. Most games have tools to help set things up just right.
- Learn about changing button setups or how sensitive your controller is. This can make gaming better, fitting what you like.
Stick with these steps to get your Xbox controller ready for PC gaming. Keep in mind, the setup can differ based on what you have. Look online or check the manual for help.
Once your Xbox controller is set up, you’re all set for exciting PC games with it. Have fun with your games, using your Xbox controller for a smooth experience. Your gaming options have just broadened on your PC.
Wired Xbox Controller Connection
Connecting your Xbox controller to your PC using a wire is simple and gives you great gaming performance. It’s an easy process, and we’ll guide you through it step by step. Soon, you’ll be gaming with your wired Xbox controller on your computer.
Step-by-Step Guide for Wired Connection
Here’s how to connect your wired Xbox controller to a PC:
- Find the micro-USB port on your controller.
- Insert one end of the USB cable into the controller’s port.
- Connect the other end of the cable to a USB port on your PC.
- Your computer should recognize the controller and set it up.
- After the setup is complete, start playing your favorite games on your PC using the wired controller.
If setting up your controller isn’t smooth, you might have to install drivers manually. Get the latest drivers from Microsoft’s website or your PC brand’s site.
Gaming on your PC with the wired controller is easy and fun. The wired link means you’ll enjoy gaming with little delay. This is key for any gamer who wants to be at their best.
| Feature | Wired Xbox Controller |
|---|---|
| Connection Type | USB |
| Latency | Low |
| Reliability | High |
| Battery Life | N/A (no batteries needed) |
By using this guide, you’ll quickly set up your wired Xbox controller for PC gaming. Find out how to go wireless in our next guide on connecting Xbox controllers to your computer.
Wireless Xbox Controller Connection
To have a gaming experience with less hassle, try connecting your Xbox controller to your PC wirelessly. We will show you how to link your wireless Xbox controller to your computer. This will make sure you have a great wireless connection for gaming.
Going wireless with your Xbox controller on your PC has a lot of pluses. It cuts down on tangled cords, lets you move more freely, and makes gaming more fun. You can use this setup for playing favorite PC games or using apps. The wireless link makes everything easier and more enjoyable.
- First, switch on your wireless Xbox controller and put it in pairing mode. Usually, this means holding down a small button until the Xbox logo flashes.
- Next, on your Windows PC, open the Settings app and go to ‘Devices’.
- Then, click on ‘Bluetooth & other devices’ and choose ‘Add Bluetooth or other device’.
- A window will pop up asking what you want to add. Pick ‘Bluetooth’.
- You should see your Xbox controller’s name on the list of devices. Click on it to start pairing.
- Now, just follow the instructions on your screen. You might need to enter a PIN or confirm on your controller.
- Once it’s done, your Xbox controller is set up and ready to use with your PC.
Now, with your Xbox controller linked wirelessly, your gaming and app use will be much smoother. You can easily play the latest games, watch videos, or work, without lots of cords. This setup makes everything more fun and convenient.
| Feature | Wireless Xbox Controller | Wired Xbox Controller |
|---|---|---|
| Connectivity | Wireless (Bluetooth) | Wired (USB) |
| Mobility | Increased freedom of movement | Limited by cable length |
| Setup | Simple pairing process | Plug-and-play |
| Battery Life | Requires periodic battery replacement or recharging | No battery required |
| Latency | Minimal latency for responsive gameplay | Instant response with wired connection |
If you follow our guide, setting up your wireless Xbox controller will be easy. It’ll help you have a smooth and engaging gaming experience.
Whether you’re into the wireless Xbox controller pc connection or how to connect Xbox controller to pc wirelessly, going wireless is a smart move. It makes everything better, from productivity to fun.

How to Connect Xbox Controller to PC
Pairing Your Xbox Controller with Windows
If you love playing games on your PC, syncing your Xbox controller can make it even better. It’s easy to do and gets your controller up and running in no time. Let’s see how to connect it to your PC.
To sync your Xbox controller with a PC, you have a few ways to do it:
- Wired Connection: Link your Xbox controller to your PC with a USB cable. Windows will pick it up and get it ready for gaming without any extra steps.
- Wireless Connection: For a wire-free setup, you’ll need a wireless Xbox adapter for Windows. Just plug it into your PC and the controller will link up on its own.
When setting up wirelessly, ensure your Xbox controller is powered on and near the wireless adapter. Sometimes, you might need extra software or drivers for the adapter. Always follow the maker’s guidance for a trouble-free setup.
After connecting your Xbox controller, you’re set to dive into PC games. A wide variety supports gamepad controls. This lets you enjoy everything from shooting games to adventures with the familiar Xbox feels.
Keep in mind, the steps for how to pair xbox controller with windows or connecting xbox controller to pc windows might differ based on what you’re using. If you run into problems, look at your device’s instructions or seek help online for solutions.
Configuring Controller Settings
Now that your Xbox controller works with your PC, it’s time to make it your own. Changing your controller settings and how the buttons work can make your games more fun. Let’s see how to set up the configuring xbox controller settings on pc and customizing xbox controller button mappings on pc to fit you.
Customizing Button Mappings
One cool thing about using an Xbox controller on your PC is that you can pick what each button does. By adjusting xbox controller settings for pc, you can make sure your favorite actions are easy to do. This makes playing games feel nicer. Here’s what to do:
- Open the Xbox Accessories app on your PC.
- Select your connected Xbox controller from the list.
- Go to the “Button Mapping” section.
- Drag and drop to set each button how you want it.
- Save your setup and use it when you play.
Trying out different button setups can help you find what feels best for you.
Advanced Controller Settings
The Xbox Accessories app can do more than just change buttons. It also lets you adjust how sensitive the sticks and triggers are. You can even make the controller vibrate just how you like.
By customizing xbox controller button mappings on pc and adjusting xbox controller settings for pc, you can truly make playing games your own.
| Setting | Description |
|---|---|
| Joystick Sensitivity | Change how quick the joysticks respond, so you control things just right. |
| Trigger Sensitivity | Set when the triggers react, making your moves in games more exact. |
| Vibration Intensity | Pick how strong the controller shakes to make games more real for you. |
By setting up your configure xbox controller settings on pc with these features, your gaming experience can get even better.
Troubleshooting Common Issues
Linking your Xbox controller to your PC is usually easy. But, sometimes, you face common problems. Don’t stress. We’re here to help. We’ll offer tips and fixes to ensure smooth gaming.
Addressing Connection Troubles
Can’t connect your Xbox controller to your PC? Here are some steps to try:
- Make sure the controller is properly plugged in or connected wirelessly.
- Check the USB cable for damage or loose connections.
- If you’re using Bluetooth, confirm your adapter works well.
- Keep your PC’s Bluetooth drivers up to date.
- Switch the controller to a different USB port on your PC.
Resolving Button and Joystick Issues
Having trouble with buttons or joysticks? Try these suggestions:
- Calibrate the controller via Windows Game Controller Settings.
- Look for physical damage or dirt on the buttons and sticks.
- Update the controller’s firmware if possible.
- Test the controller on another PC to check if it’s the issue.
Troubleshooting Connectivity Drops
Experiencing frequent disconnects on your Xbox controller? Here’s what to do:
- Make sure the PC’s Bluetooth or wireless adapter isn’t too far from the controller.
- Quit apps that might disrupt the controller’s connection.
- Update your PC’s OS and drivers to the latest.
- Turn off and on your PC’s Bluetooth or wireless adapter.
These tips should fix common Xbox controller connection problems. If they don’t, contact the manufacturer for more help.
Enhancing Your Gaming Experience
Your Xbox controller is now working smoothly with your PC. This means you can dive into a huge range of games and apps made for gamepad play. It doesn’t matter if you’ve been gaming on PC for years or if you’re just starting. With your Xbox controller and lots of games that work with it, your gaming time is going to get a real boost.
Compatible Games and Applications
Some of the top PC games are ready for your Xbox controller. You can play hits like “Grand Theft Auto V,” “Rocket League,” “Halo: The Master Chief Collection,” and “Assassin’s Creed Odyssey” with your trusty controller. This makes the action smooth and fun, just like you remember.
The Xbox controller isn’t just for gaming. It’s also great for making stuff. Tools like Adobe Photoshop, Premiere Pro, and Blender can be controlled with it too. This makes editing photos, making videos, and creating 3D models easier and more fun. Whether you’re into making content, design, or you just want to work smarter, the Xbox controller is a handy tool.
FAQ
What are the benefits of using an Xbox controller on my PC?
Using an Xbox controller on your PC makes gaming more fun and comfortable. Especially if the games are best played with a controller. It can also boost how well you work or create things with certain apps.
What hardware and software do I need to connect my Xbox controller to my PC?
You need your Xbox controller (either wired or wireless), a USB cable for wired connections, and the right software drivers. We will show you how to set it up. This ensures your computer recognizes your controller.
How do I set up my Xbox controller for use on my PC?
Getting your Xbox controller ready for your PC involves some steps. We’ll help you through each step to ensure it works smoothly with your computer.
How do I connect my wired Xbox controller to my PC?
Connecting your wired Xbox controller to your PC is easy. We have a step-by-step guide. It includes what software or drivers you might need to install.
How do I connect my wireless Xbox controller to my PC?
To connect your Xbox controller wirelessly, we’ve got you covered. We will walk you through pairing it with your PC. Ensuring a headache-free connection.
How do I pair my Xbox controller with my Windows PC?
For both wired and wireless Xbox controllers, we’ll show you how to get them paired with your PC. Follow our instructions to get your controller ready for action.
How can I customize the button mappings and settings of my Xbox controller on my PC?
After connecting your Xbox controller to your PC, you might want to tweak the settings. We will guide you on customizing the button functions and settings to your liking. This way, you can tailor your gaming experience.
What are some common issues I might encounter when connecting my Xbox controller to my PC, and how can I troubleshoot them?
No setup is without its issues. If you run into problems, we have tips and fixes to help. This will ensure your gaming goes smoothly without hiccups.
What games and applications are compatible with my Xbox controller on my PC?
After your Xbox controller is up and running, many games and apps will be right at your fingertips. We’ll share popular games that work well with it. As well as apps that you may find useful for work or creating content.