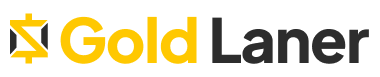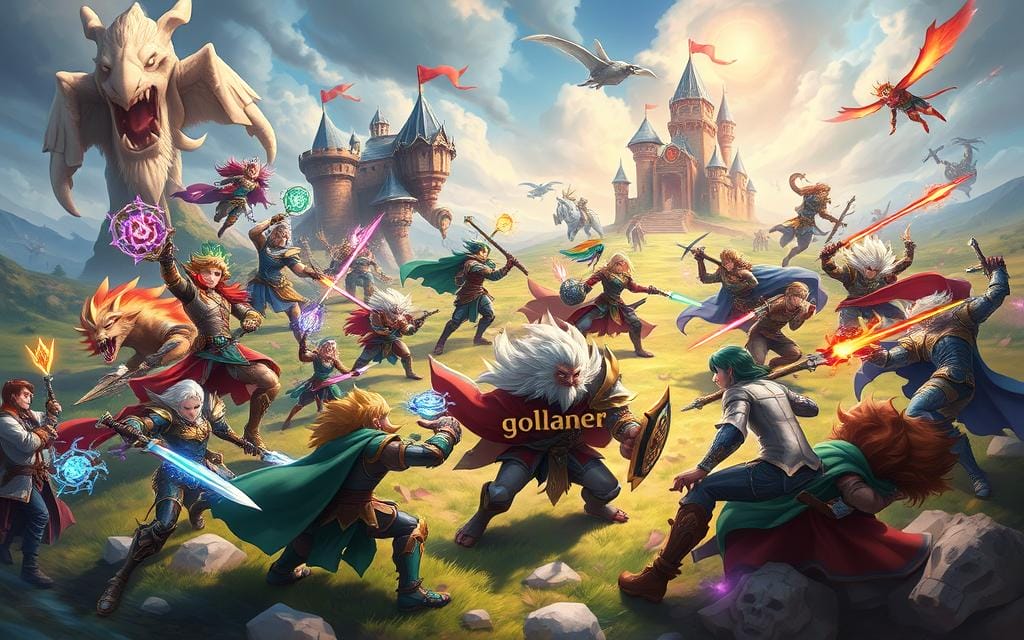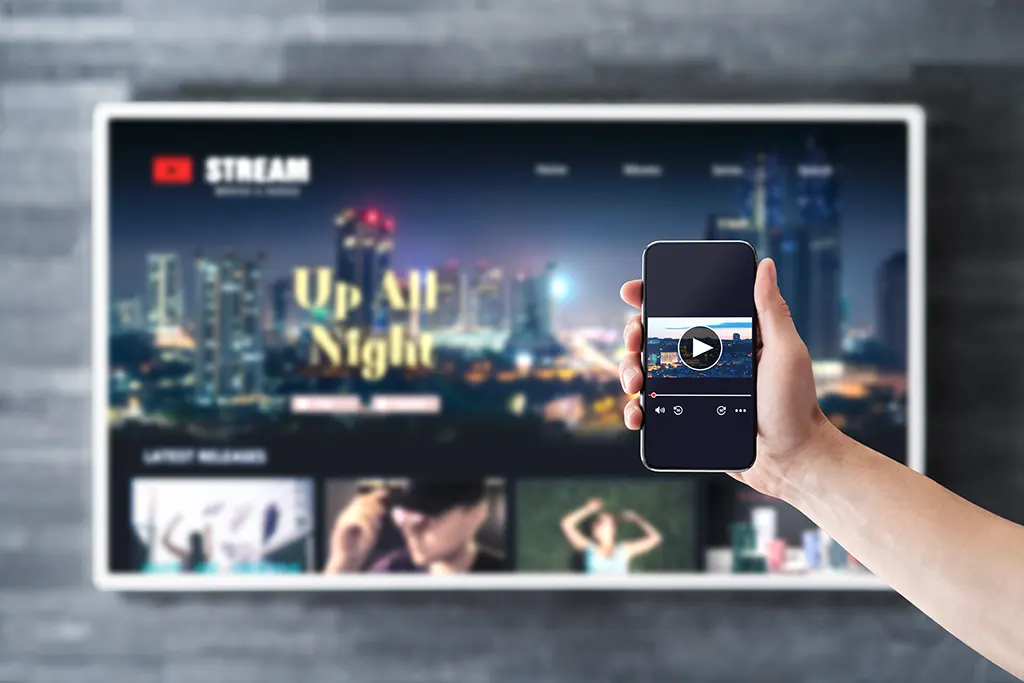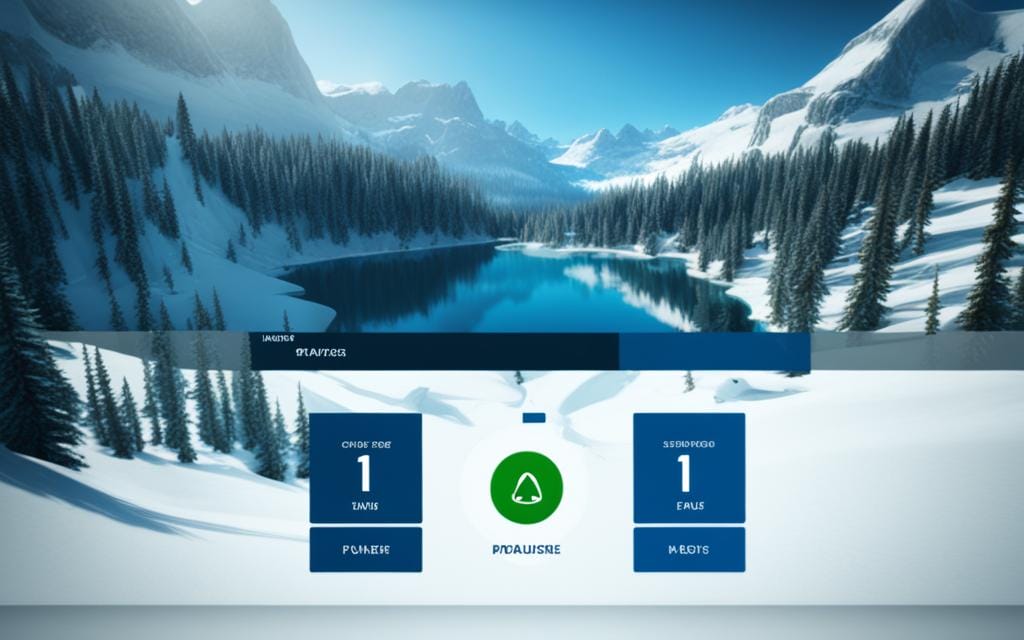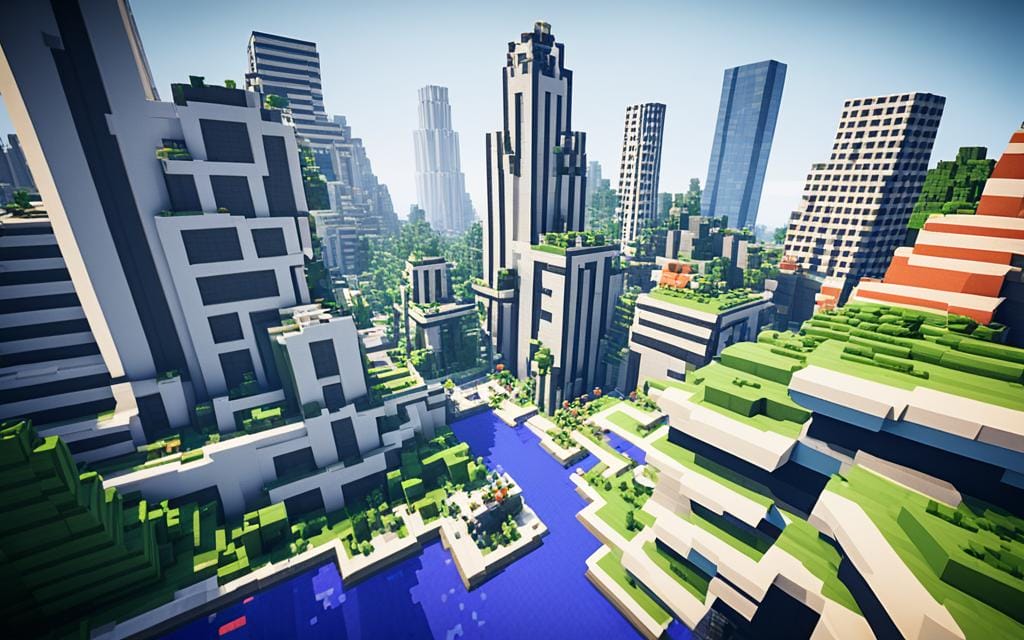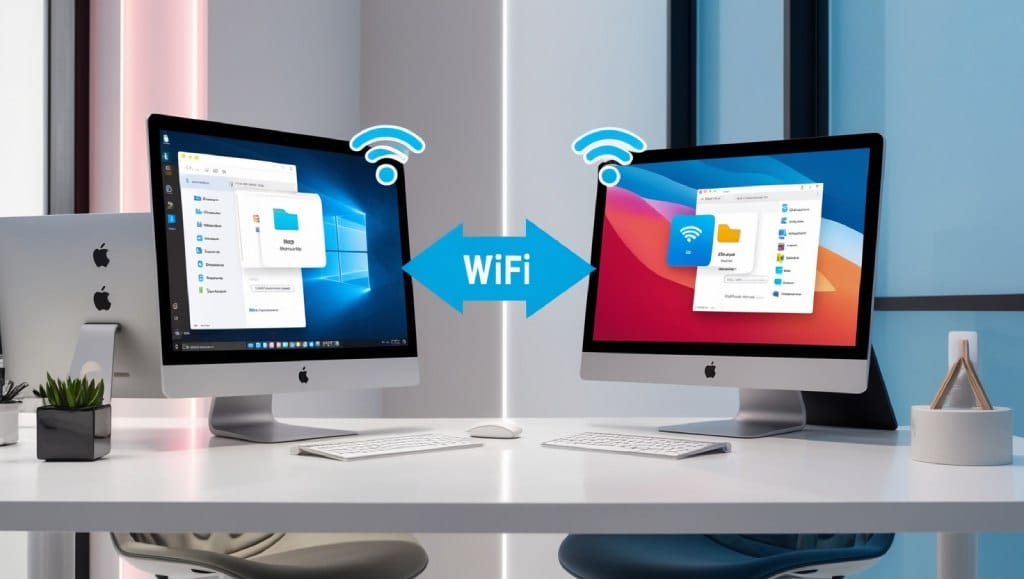goldlaner.com – Learn how to connect PS4 controller to phone effortlessly. Follow our step-by-step guide to enhance your mobile gaming experience with your favorite controller.
In the ever-evolving world of mobile gaming, players are constantly seeking ways to enhance their experience. One popular method is connecting a PlayStation 4 (PS4) controller to a smartphone.
This article will guide you through the process of how to connect PS4 controller to phone, allowing you to enjoy your favorite mobile games with the comfort and precision of a familiar controller.
How to Connect PS4 Controller to Phone
Connecting your PS4 controller to your phone is a straightforward process that can significantly improve your mobile gaming experience. Here’s a detailed breakdown of the steps involved in how to connect PS4 controller to phone:
1. Turn on Bluetooth on Your Phone
The first step in learning how to connect PS4 controller to phone is to ensure your phone’s Bluetooth is active. Here’s how to do it:
For Android devices:
– Swipe down from the upper section of your screen to open the Quick Settings menu.
– Tap the Bluetooth icon to turn it on (if it’s not already activated)
– Alternatively, go to Settings > Connections > Bluetooth and toggle it on
For iOS devices:
– Swipe down from the top-right corner (or up from the bottom on older models) to access the Control Center
– Press the Bluetooth icon to turn it on
– Or, go to Settings > Bluetooth and toggle it on
2. Set your PS4 Controller to Pairing Mode
The next crucial step in how to connect PS4 controller to phone is to activate the controller’s pairing mode. Follow these instructions:
1. Ensure your PS4 controller is turned off
2. Press and hold the PlayStation button and the Share button simultaneously
3. Keep holding both buttons until the light bar on the controller starts to flash
4. The rapid flashing indicates that the controller is now in pairing mode
Troubleshooting Tip:
If your controller doesn’t enter pairing mode, try these steps:
– Ensure the controller is fully charged
– Reset the controller by pressing the small reset button on the back with a paperclip
– Try again after the reset
3. Pair the Controller with Your Phone
Now that your phone’s Bluetooth is on and your PS4 controller is in pairing mode, it’s time to complete the connection process. Here’s how to connect PS4 controller to phone in this crucial step:
For Android devices:
1. Go to Settings > Connections > Bluetooth
2. Tap on “Scan” or “Search for devices”
3. Look for “Wireless Controller” in the list of available devices
4. Tap on “Wireless Controller” to initiate pairing
For iOS devices:
1. Go to Settings > Bluetooth
2. In the “Other Devices” section, you should find “DUALSHOCK 4 Wireless Controller”
3. Tap on it to pair
4. Confirmation
Once you’ve successfully learned how to connect PS4 controller to phone, you’ll need to confirm the connection:
– In the Bluetooth settings on Android, you’ll notice “Connected” displayed next to “Wireless Controller.”
– On iOS, “DUALSHOCK 4 Wireless Controller” will move to the “My Devices” section and show as “Connected”
The light bar on your PS4 controller should also stop flashing and remain lit, indicating a successful connection.
5. Testing
After you’ve completed the process of how to connect PS4 controller to phone, it’s essential to test the connection:
1. Open a game that supports controllers
2. Try navigating the game’s menu using the PS4 controller
3. Test different buttons to ensure they’re all working correctly
If you encounter any issues, try disconnecting and reconnecting the controller, or restart both your phone and the controller.
Compatibility and Game Support
While learning how to connect PS4 controller to phone is relatively simple, it’s important to note that not all games support controller input. Here’s what you need to know:
Android Compatibility
Android devices running Android 10 or later generally have built-in support for PS4 controllers. For earlier versions, compatibility may vary depending on the device manufacturer and model.
iOS Compatibility
iOS devices running iOS 13 or later support PS4 controllers natively. Earlier versions may require third-party apps or jailbreaking, which is not recommended.
Game Support
Not all mobile games support external controllers. Here’s a list of popular games that work well with PS4 controllers:
1. Call of Duty: Mobile
2. Fortnite
3. Minecraft
4. GRID Autosport
5. Grand Theft Auto: San Andreas
6. Stardew Valley
7. Oceanhorn
8. Asphalt 9: Legends
9. Real Racing 3
10. PUBG Mobile (on some devices)
Always check the game’s description or developer’s website to confirm controller support before attempting to use your PS4 controller.

Advantages of Using a PS4 Controller for Mobile Gaming
Now that you know how to connect PS4 controller to phone, let’s explore why you might want to do so:
1. Improved Precision and Control
The PS4 controller provides enhanced accuracy and control when compared to touchscreen inputs, particularly for:
– First-person shooters
– Racing games
– Action-adventure games
2. Comfort During Extended Gaming Sessions
Using a PS4 controller can be more comfortable for long gaming sessions, reducing hand fatigue often associated with holding a phone for extended periods.
3. Familiar Layout
For those accustomed to console gaming, the PS4 controller features a recognizable button arrangement, facilitating a smoother shift to mobile gaming.
4. Enhanced Immersion
Physical buttons and analog sticks can provide a more immersive gaming experience compared to virtual on-screen controls.
Troubleshooting Common Issues
Even after learning how to connect PS4 controller to phone, you might encounter some issues. Here are some common problems and their solutions:
1. Controller Not Connecting
If you’re having trouble connecting your PS4 controller to your phone:
– Ensure the controller is charged
– Reset the controller using the reset button on the back
– Try restarting your phone’s Bluetooth
– Update your phone’s operating system
2. Input Lag
If you experience input lag after connecting your PS4 controller to your phone:
– Make sure there are no other Bluetooth devices causing interference
– Move closer to your phone
– Try closing background apps on your phone
3. Game Not Recognizing the Controller
If a game doesn’t recognize your controller after you’ve learned how to connect PS4 controller to phone:
– Check if the game supports external controllers
– Try force-closing and reopening the game
– Disconnect and reconnect the controller
4. Battery Drain
Using a PS4 controller with your phone can drain both device batteries quickly. To mitigate this:
– Keep your controller charged
– Think about utilizing a phone case that has an integrated battery
– Adjust your phone’s power settings to optimize battery life
Alternatives to PS4 Controllers
While this article focuses on how to connect PS4 controller to phone, it’s worth noting that there are other controller options available for mobile gaming:
1. Xbox One controllers
2. Nintendo Switch Pro controllers
3. Dedicated mobile gaming controllers (e.g., Razer Kishi, GameSir)
4. Bluetooth gamepads designed specifically for mobile use
Each of these alternatives has its own pros and cons, but the process for connecting them is generally similar to how to connect PS4 controller to phone.
Conclusion
Learning how to connect PS4 controller to phone can significantly enhance your mobile gaming experience, offering improved control, comfort, and immersion. By following the steps outlined in this guide, you can easily pair your PS4 controller with your smartphone and enjoy your favorite mobile games with console-like controls.
Remember that while the process of how to connect PS4 controller to phone is straightforward, not all games support external controllers. Always check game compatibility before attempting to use your PS4 controller.
As mobile gaming continues to evolve, the ability to use familiar controllers like the PS4’s DualShock 4 opens up new possibilities for gamers on the go. Whether you’re a casual player or a dedicated mobile gamer, mastering how to connect PS4 controller to phone is a valuable skill that can take your gaming to the next level.