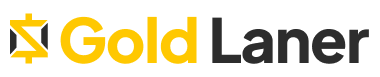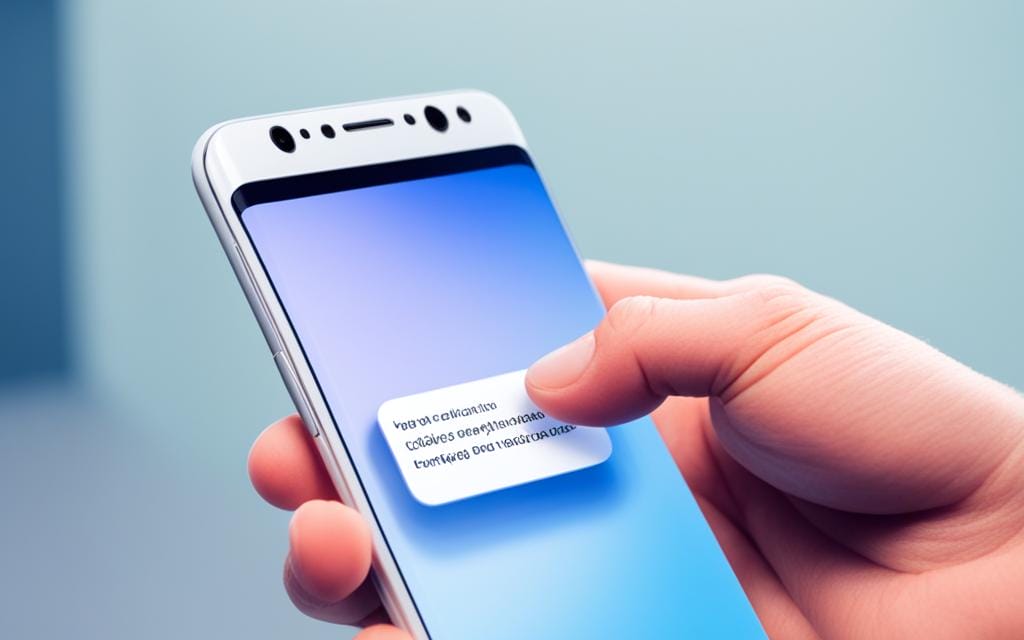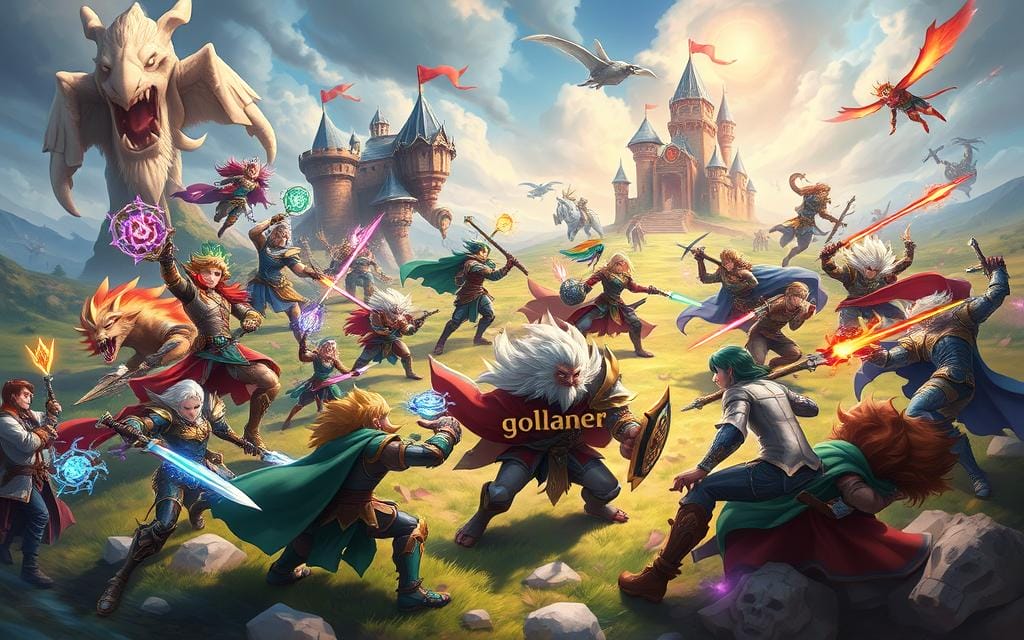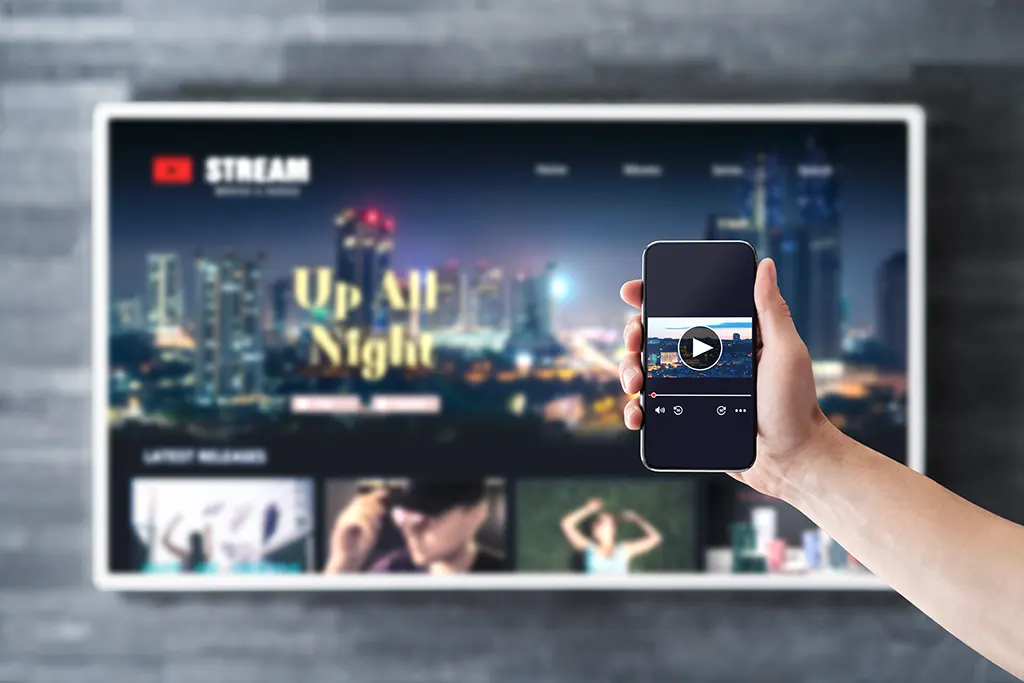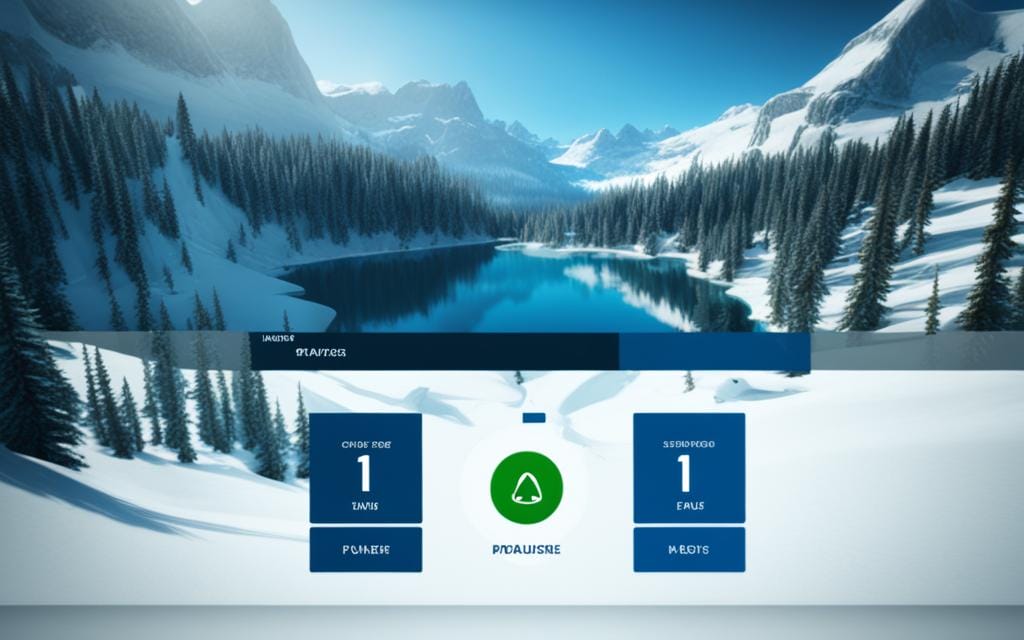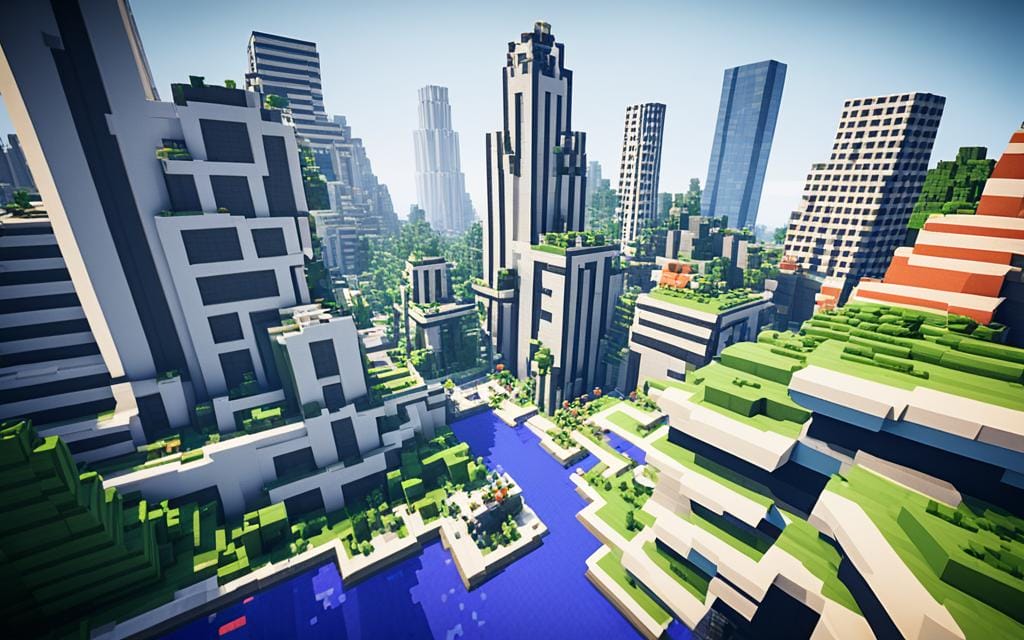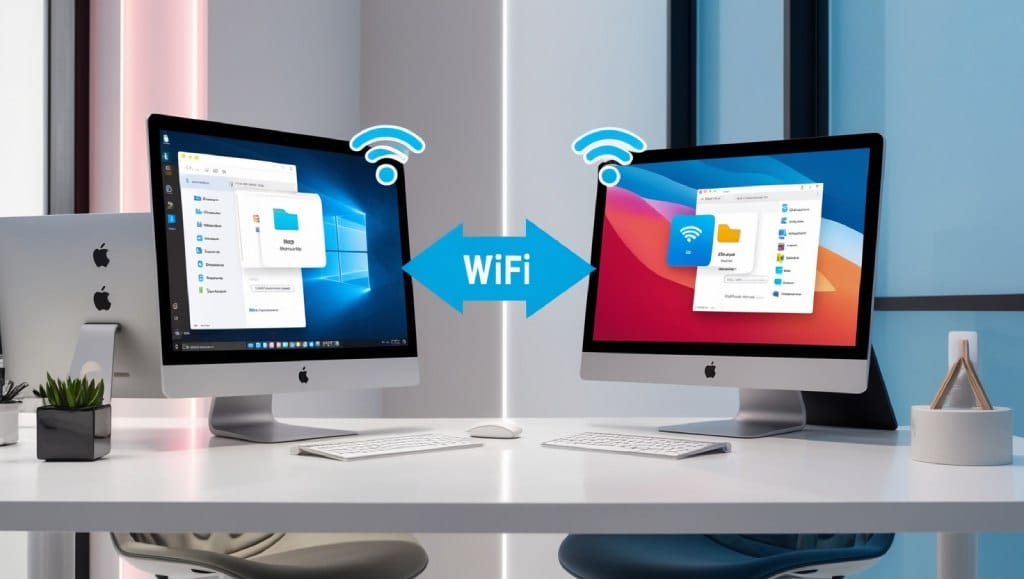Push notifications help you stay in touch with your favorite apps and get updates on time. They alert you about breaking news, app updates, or upcoming events. This guide will show you how to turn on and customize push notifications on your Android device. You’ll never miss out on anything important.
About 90% of smartphone users get push notifications on their devices1. On average, users get 45 push notifications every day, and some apps send even more1. By turning on push notifications, you can keep up with the apps you care about. This way, you won’t miss any important updates or alerts.
Turning on push notifications on your Android is easy. I’ll show you how to set up your notification settings and make your app experiences better.
Understanding Push Notifications
Push notifications let your Android apps send updates and messages right to your screen. These alerts can keep you up-to-date with your favorite apps, even if you’re not using them2. By turning on push notifications, you get a better app experience. This leads to more users sticking around and more people clicking on what you send2.
What Are Push Notifications?
Push notifications are short messages from apps that show up on your Android device. They come as pop-ups, banners, or icons, telling you about new stuff, messages, or updates from apps you’ve got3. You can set them up to give you timely info, making the app more engaging and fun2.
Benefits of Push Notifications
Push notifications are great for both app users and developers. Here are some main benefits:
- Real-time updates: You get info as it comes, staying in the loop and interested2.
- Improved user engagement: Apps with push notifications keep users coming back more often2.
- Targeted messaging: You can send messages that are just right for each user2.
- Increased conversion rates: People are more likely to take action with push notifications than with emails2.
- Diverse use cases: Push notifications are used in many areas, like retail, news, social media, finance, and gaming2.
Using push notifications, app makers can make the user experience better, get more engagement, and boost their app’s success234.
Enabling Push Notifications on Android Devices
To get push notifications on your Android, start by checking your device’s version. If you have Android 10 or later, you’ll find more features for push notifications5. After finding out your version, go to the notification settings to enable push notifications for apps.
Checking Your Android Version
First, see what version of Android your device runs. Look for this in your device’s settings. Knowing your version helps you use the latest push notification features4.
Accessing Notification Settings
After checking your Android version, head to the notification settings. Here, you can manage push notifications for apps. You can turn them on or off, customize their behavior, and control how they show up on your device5.
| Android Version | Push Notification Features |
|---|---|
| Android 10 and above |
|
| Older Android versions |
|
By understanding your Android version and navigating to the notification settings, you’ll be ready to enable push notifications. You’ll also get to enjoy the latest features and options54.
Customizing App Notifications
As an Android user, you can make your push notification experience your own. You can choose to turn on or off push notifications for each app6. This lets you focus on the notifications that are most important to you. By managing your app notifications, you can make an experience that fits your needs and likes.
Turning Notifications On or Off per App
To change your app notifications, go to your Android device’s settings. There, you can see the notification settings for each app and decide if you want to get push notifications. This way, you can turn off notifications for apps you don’t need, but keep the important ones on7.
By checking and tweaking your app notification settings, you can make your Android experience better. It helps you stay focused and informed about what’s important to you.
| Feature | Description |
|---|---|
| Customize Android Push Notifications | Ability to turn on or off push notifications for individual apps |
| Turn On/Off Push Notifications Per App | Control which app notifications you receive based on your preferences |
| Android App Notification Settings | Access and manage notification settings for each installed app |
Managing Notification Behavior
As an Android user, you can change how you get notifications. You can decide how these alerts work on your device. This lets you get alerts in a way that works best for you.
Choosing Alert Types
Android has many alert types for push notifications. You can pick the one you like best. You can see notifications in the status bar, the notification drawer, or as badges on app icons8. When a notification comes in, swipe down on the status bar to see more or act on it8.
For urgent alerts, Android shows them in a floating window starting from Android 5.08. Your device’s security settings might also show notifications on the lock screen. This gives you quick access to important info8.
Configuring Notification Sounds and Vibrations
You can also change how you hear and feel notifications. Android lets you pick sounds and vibrations for each app. This way, you can stay focused and not get distracted by too many sounds9.
With Android 8.0 and up, you can manage notifications by channel. This means you can group similar notifications and control how they look and sound8. This gives you a notification experience that fits your daily life.
| Notification Feature | Android Version |
|---|---|
| Heads-up notifications | Android 5.0 and higher |
| Notifications on lock screen | Android 5.0 and higher |
| Notification dots on app icons | Android 8.0 and higher |
| Notification channels | Android 8.0 and higher |
| Notification permission | Android 13 and higher |
By using these features, you can manage android push notification behavior, customize push notification sounds and vibrations, and make sure your android notification alert types fit your needs. This control helps you stay updated without feeling bombarded by too many alerts8109.
how to allow push notifications on android
Enabling push notifications on your Android device is easy and keeps you connected with your favorite apps. You can get real-time updates, important alerts, or just stay engaged with the content you love. Allowing push notifications can make your mobile experience better5.
To allow push notifications on your Android device, follow these simple steps:
- Open your device’s Settings app.
- Tap on the “Apps & notifications” or “Notifications” option.
- Select the app you want to enable push notifications for.
- Toggle the “Allow notifications” or “Show notifications” option to the “On” position.
If you’re using Android 10 or a newer version, some steps might be a bit different5. But, the main process is still the same. You can easily adjust your notification settings to suit your needs.
After you’ve turned on push notifications for your apps, you can customize them more. You can change notification sounds, vibration patterns, and how they look on your lock screen. This way, you can manage your notifications better and get the info you need5.
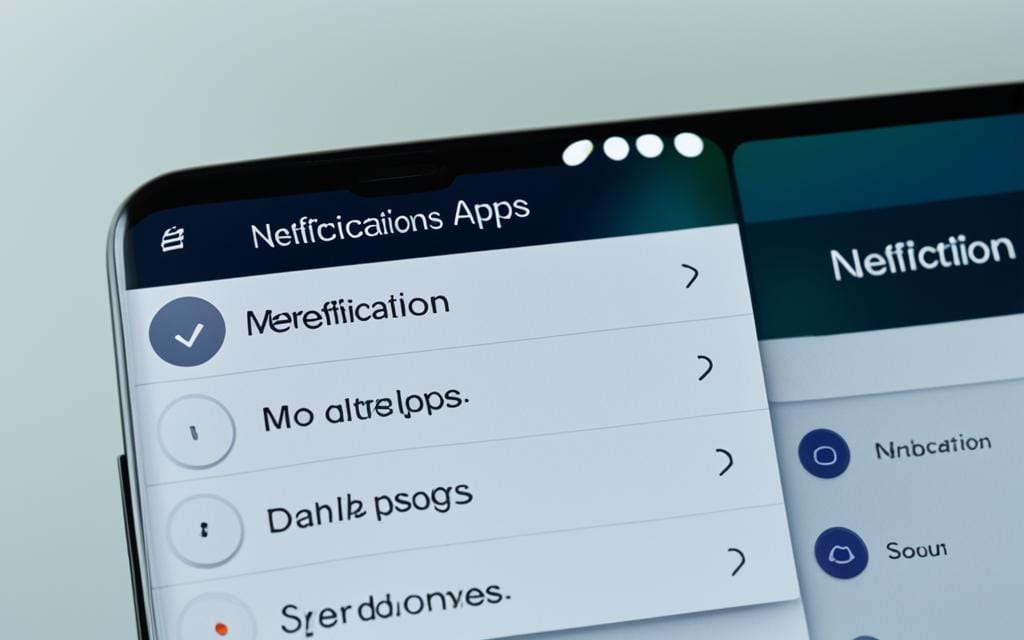
By allowing push notifications on your Android, you’ll stay connected and informed about what matters to you511. So, check out your Android’s notification settings now and see how push notifications can enhance your experience511.
Controlling Lock Screen Notifications
As an Android user, I can control how push notifications appear on my lock screen. This lets me choose to show or hide these alerts. I can also decide what sensitive content to keep private12. By setting these options, I keep my info safe while still getting updates and messages.
Showing or Hiding Notifications
I have three main choices for lock screen notifications: show all, show alerts only, or hide them all12. This lets me tailor my notifications to fit what I want to see on my lock screen.
Managing Sensitive Content
I can also control what sensitive content is shown13. For instance, I can hide my personal info from the lock screen. This keeps my private stuff safe, which is great when sharing my device or in public.
I can also block certain apps from sending notifications to my lock screen13. This gives me more control over what info I see. It helps me balance staying updated with keeping my privacy.
Overall, controlling lock screen notifications on my Android is key to managing my privacy and staying connected on my terms12. I can adjust these alerts to fit my needs and preferences.
Using Notification History
Android’s notification history feature is a handy tool for checking and managing past push notifications. It lets you see a log of notifications you’ve dismissed or snoozed. This can be really useful for keeping track of important updates or solving problems14. By using this feature, you can make sure you don’t miss out on critical info.
Getting to your android notification history is easy, depending on your Android version14. Google’s feature keeps a record of the last 24 hours of notifications to avoid taking up too much space and slowing down your device14. Sadly, many third-party apps that offered more notification history are either gone, not reliable, or too expensive14.
To see your android notification history, go to your device settings, find “Notifications,” and select “Notification History.”14 You’ll see your alerts listed in order, with the newest ones first15. But remember, there’s no shortcut to get to the notification history from your home screen15.
The notification history feature is useful, but it has its limits. For example, it doesn’t have biometric protection, so anyone who can get into your phone can see your notification history from the last 24 hours15. Also, turning off notification history wipes out all your saved notifications, and you can’t disable it for certain apps; it’s all or nothing15.
Knowing what the android push notification log can and can’t do helps you manage android notifications in history better. This way, you can stay updated on the key news and events from your apps1415.
| Feature | Description |
|---|---|
| Notification History Access | Android offers two options for accessing notification history, suitable for different Android versions14. |
| Notification History Retention | Android saves notifications for only 24 hours to prevent clogging up local storage and potential slowdowns14. |
| Notification Snoozing | Users can snooze notifications for up to two hours after activating notification snoozing from the phone settings15. |
| Notification History Deactivation | Deactivating notification history deletes all the saved notification history, and there is no way to turn off notification history for individual apps15. |
Enabling Notification Dots
Android’s push notification settings let you turn on notification dots. These dots on your app icons show you new alerts. They make it easy to see which apps have updates or messages for you16. You can decide if you want these dots to show on your device.
Notification badges, or dots, first showed up on Android 8.0 (API level 26)16. They pop up by default in many launcher apps that support them16. But, app developers can turn off these badges for certain notifications16. This might be the case for things like ongoing updates or reminders16.
Apple’s iPhones have four kinds of notifications: Lock Screen, Notification Center, Banner, and Badges17. Android has three: Lock Screen, Status Bar, and Dot17. On iPhones, tapping a notification takes you straight to the app or a list of recent ones17. Android’s Dot/Badge notifications show a red dot on app icons for new alerts. Tapping it shows more details17.
To turn on or off notification dots on Android, go to your device’s notification settings. Look for “Notification dots” or “App icon badges” and toggle it. This lets you control when you get alerts from your apps.
The survey aims to get feedback on content quality and how easy it is to understand and find information6. Out of 672 people surveyed, 672 found the info helpful6. The survey looks for feedback on software, product performance, and how easy it is to find and understand content6.
Snoozing Notifications
Android’s push notification settings have a cool snooze function. It lets you pause or delay certain alerts temporarily. This is great when you’re trying to focus but don’t want to miss important updates18.
Turning On Snooze Mode
To turn on a global snooze mode, go to your Android device’s notification settings. There, you can toggle the “Allow notification snoozing” switch19. This feature started with Android Oreo and is now on all Android phones19.
Snoozing Individual Notifications
You can also snooze individual alerts as they pop up. Just expand the notification and tap the snooze icon. Choose when you want it to come back, like 15 minutes, 30 minutes, 1 hour, or 2 hours19. On Samsung devices with One UI, find the snooze feature in the advanced settings of notifications19.
The snooze function works with specific notification channels in apps. This lets users control which alerts they get and for how long18. It helps keep your notification shade clean while still letting you set reminders for important alerts19.
But remember, the snooze feature is off by default on many Android devices. So, users might not even know it’s there19.
Conclusion
In this guide, I’ve shown you how to allow push notifications on your Android device. You learned about the benefits of push notifications20. You also learned how to customize your app settings20 and manage your notification preferences. This way, you can stay connected and informed with the content and services you care about.
Push notifications let you get real-time updates and keep up with important app info. They help you streamline your notification experience. Enabling push notifications on your Android device can make your overall experience better.
This guide taught you how to make your push notification settings work best for you21. You learned how to use personalization to get better results21. And you found out how to check if your push notification campaigns are working well2021. By using these tips, you can make sure your Android push notifications are just right for you. This gives you a smooth and efficient way to stay updated and connected.
To sum up, this guide has given you a full look at Android push notification features. It empowers you to control your notification experience and get the most out of this powerful tool. Whether you’re an expert or new to Android push notifications, the advice and strategies here will help you use your device better and stay ahead.
FAQ
What are push notifications?
Push notifications are short messages that pop up on your Android device, even if the app is closed. They let you know about new updates, messages, or important info from your apps.
What are the benefits of push notifications?
Push notifications offer real-time updates, better user engagement, and help keep you interested in your apps. They let you stay updated without needing to check your apps all the time.
How do I enable push notifications on my Android device?
To get push notifications, go to your Android device’s notification settings and turn on the push notification option for the apps you want. The steps might change based on your Android version.
Can I customize push notifications for individual apps?
Yes, you can customize push notifications for each app on Android. You can decide to turn push notifications on or off for each app, based on what you prefer.
How can I manage the behavior of push notifications on my Android device?
You can adjust how push notifications work, like choosing alert types (sound, vibration, or both) and notification sounds and vibrations. This way, you can make notifications fit your style.
Can I control how push notifications are displayed on my Android device’s lock screen?
Yes, you can pick whether to show or hide notifications on your lock screen. You also control what sensitive content is visible in those alerts.
How can I access my Android device’s notification history?
Android’s notification history lets you see a log of notifications you’ve dismissed or snoozed. It’s useful for keeping track of updates or solving any issues.
What are notification dots on Android?
Notification dots are tiny signs on your app icons that show you have new alerts. They make it easy to see which apps have updates or messages for you.
How do I snooze notifications on my Android device?
Android has a snooze feature in its notification settings. This lets you pause or delay certain alerts temporarily. You can turn on global snooze or snooze notifications one by one as they come in.
Source Links
- https://www.mail.com/blog/posts/push-notifications/194/
- https://www.airship.com/resources/explainer/push-notifications-explained/
- https://stackoverflow.com/questions/11508613/how-does-push-notification-technology-work-on-android
- https://community.glideapps.com/t/push-notifications-for-android/67874
- https://support.google.com/android/answer/9079661?hl=en
- https://www.samsung.com/us/support/answer/ANS00062618/
- https://stackoverflow.com/questions/76992504/how-the-android-notification-mechanism-works-based-on-the-apps-notification-set
- https://developer.android.com/develop/ui/views/notifications
- https://docs.instabug.com/docs/android-managing-notifications
- https://developer.android.com/develop/ui/views/notifications/notification-permission
- https://www.magicbell.com/blog/how-to-set-up-android-push-notifications
- https://www.theverge.com/22970641/android-lockscreen-phone-display-notification
- https://support.google.com/pixelphone/answer/6111294?hl=en
- https://www.zdnet.com/article/how-to-enable-notification-history-on-your-android-and-why-you-should/
- https://www.androidpolice.com/check-android-notification-history-guide/
- https://developer.android.com/develop/ui/views/notifications/badges
- https://help.timetopet.com/article/323-viewing-notifications-on-your-device
- https://www.androidpolice.com/snooze-android-notifications-how-to/
- https://9to5google.com/2024/03/19/android-notification-snoozing-how-to-use/
- https://www.notifyvisitors.com/blog/mobile-push-notifications/
- https://webengage.com/resource/glossary/android-push-notifications/