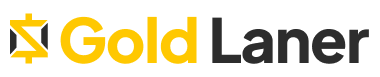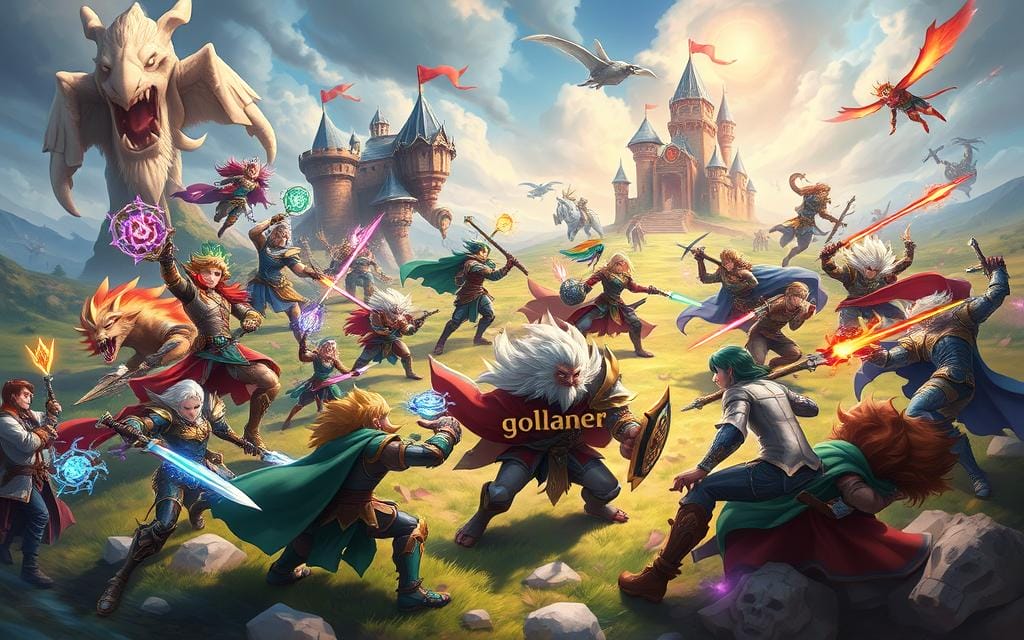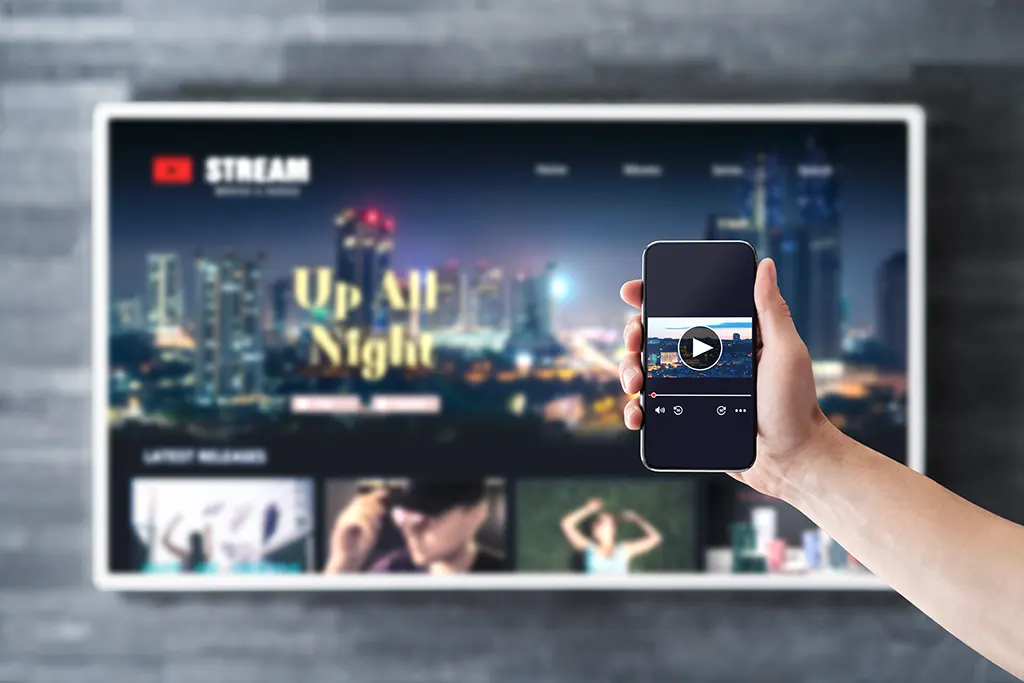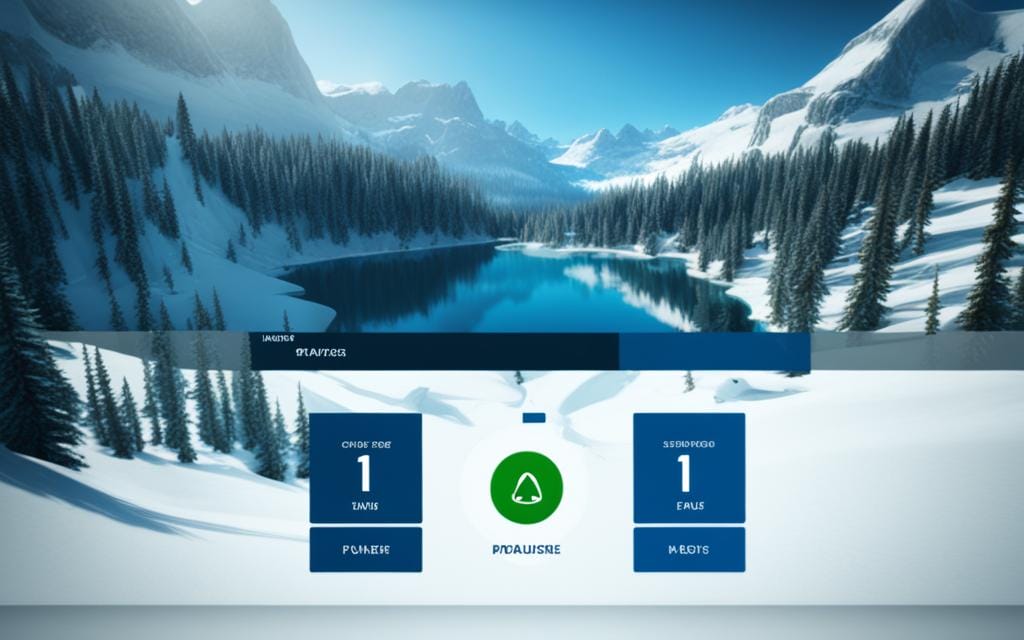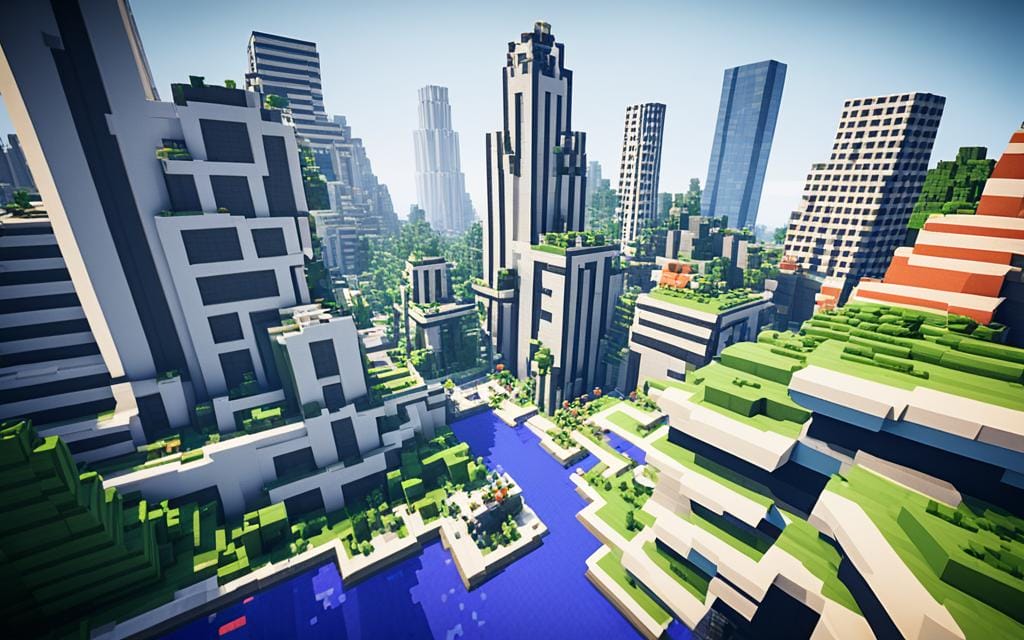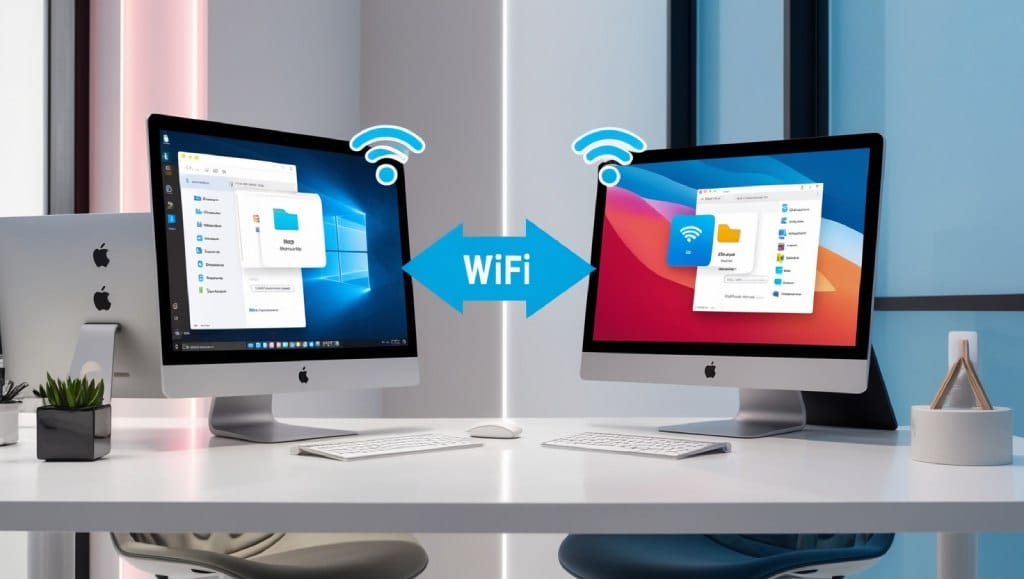Want to improve your screen view? Learning to zoom in on your PC is key. It’s great for reading small text or seeing detailed graphics clearly. This guide will show you simple steps to zoom in easily. By the end, you’ll know how to make your PC screen better for your needs.
Understanding Zoom Features on a PC
Zooming is key to making my PC experience better. It lets me see text and images more clearly. Knowing how to zoom can make using my computer more productive and comfortable.
What is Zooming?
Zooming means making things on my screen bigger so I can see them better. It works on webpages, documents, and images on my PC. With zoom features, I can change how I see things to fit my needs. This is especially helpful for people with vision issues or when looking at detailed designs.
Benefits of Zooming In on Your PC
Zooming on my PC has many benefits for my daily tasks. Here are some main advantages:
- Improved Visibility: Zooming lets me read small text and see image details clearly.
- Reduced Eye Strain: Making content bigger means I don’t have to squint, making it more comfortable.
- Enhanced Productivity: I can focus on specific parts without losing the bigger picture, helping me work better.
Understanding zooming and its benefits helps me use my computer better. By using zoom features, I can make my screen work for me. This makes my time on the computer more enjoyable.
| Benefits | Description |
|---|---|
| Improved Visibility | Enables easy reading of small text and analysis of detailed images. |
| Reduced Eye Strain | Prevents discomfort resulting from squinting at small fonts. |
| Enhanced Productivity | Facilitates focused work, aiding in task completion without distractions. |
How to Zoom In on PC: Simple Methods
Zooming in on my PC is easy once I know the right methods. I use keyboard shortcuts or mouse controls to see things better. This makes working with apps much easier.
Utilizing Keyboard Shortcuts
Using keyboard shortcuts is a quick way to zoom in. For example, pressing Ctrl + + zooms in, and Ctrl + - zooms out. To reset the zoom, I use Ctrl + 0. These shortcuts save me time and effort.
Using Mouse Controls for Zooming
Mouse controls are another way to zoom in. Many browsers let me zoom with the scroll wheel. If my mouse has touchpad options, I can zoom by moving two fingers apart or together. Learning these tricks makes interacting with my screen much better.
Zooming In on Various Applications
Learning to zoom in on different applications makes my PC experience better. Each app has its own way to change zoom levels for specific tasks. I’ll look at web browsers and Microsoft Office applications where zooming is key.
How to Zoom In on Web Browsers
Zooming in web browsers is easy. In Chrome and Firefox, I can find the zoom settings in the top right corner. There, I can increase or decrease the zoom level with a few clicks.
Keyboard shortcuts also help me adjust the zoom quickly. Pressing Ctrl and “+” zooms in, while Ctrl and “-” zooms out. This lets me customize the view for my needs.
Adjusting Zoom in Microsoft Office
In Microsoft Office apps like Word and Excel, zoom options are in the bottom right corner. I can move the zoom slider to the level I want or go to the View tab for more options.
This makes it easy to look at documents or spreadsheets closely without losing clarity. It’s really useful for detailed work.
Zooming in on Photos and Graphics
Zooming in on photos and graphics can really change the game. Many programs have built-in tools for zooming, which helps a lot. Learning how to use these tools can make viewing images better.
Enhancing Images with Built-In Tools
Most PCs have image viewers like Windows Photos that offer zooming tools. I use these tools to look closely at my pictures. You can adjust the zoom with a slider or a percentage scale, which is great for editing photos.
Using Third-Party Software for Better Zoom
For more advanced zooming, third-party software is the way to go. Tools like Adobe Photoshop and GIMP have better zoom features. They’re perfect for anyone wanting to improve their images more. I love the custom zoom levels and filters they offer.
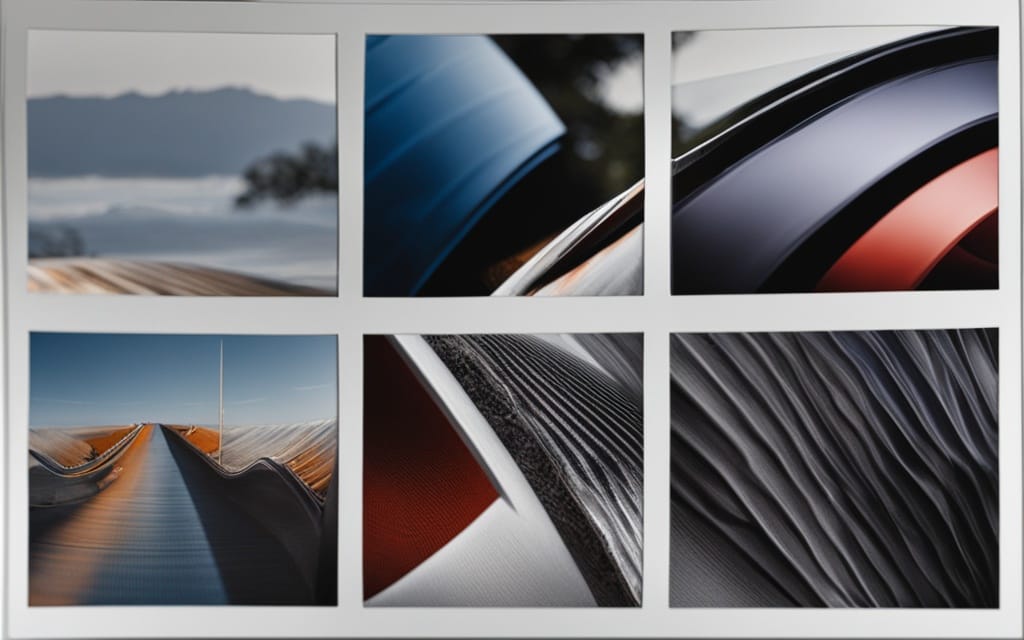
| Feature | Built-in Tools | Third-Party Software |
|---|---|---|
| Zoom Slider | Available | Advanced options available |
| Percentage Scale | Available | More granular control |
| Editing Features | Basic editing functions | Extensive editing tools |
| Image Quality Enhancement | Limited | High-quality enhancement tools |
Zoom Settings in Windows
For anyone wanting to make their PC screen easier to see, Windows has great tools. By adjusting settings, I can make things clearer for my eyes. This makes using my computer much easier.
Accessing Accessibility Features
To start, I go to the “Settings” app. Then, I click on “Ease of Access” and choose “Magnifier.” Here, I can pick settings that make text and images clearer for me.
Adjusting System-Wide Zoom Settings
There’s more to do than just use the Magnifier. I can change how everything looks on my screen. By tweaking the screen resolution, I set a default zoom that works for all apps. This makes everything look the same, which is really helpful for everyday tasks. It shows how powerful Windows zoom settings can be, helping me work better at any zoom level.
Using Magnifier for Enhanced Zooming
The Windows Magnifier tool makes it easy to zoom in on parts of my screen. This makes details clear and easy to see. It’s great for tasks like reading small text or looking at detailed graphics.
How to Enable the Magnifier
To turn on the Magnifier tool, I press Windows + + on my keyboard. This opens the Windows Magnifier, letting me zoom in right away. I can then adjust the zoom level to what I like. The tool can follow my cursor, keyboard, or show a lens view for a specific area on the screen.
Tips for Effective Use of the Magnifier Tool
When using the Magnifier, it’s good to get to know the settings for the best results. Here are some tips to improve my experience:
- Adjust the zoom level to fit your needs, whether it’s for reading or detailed work.
- Try the “Docked” mode for a non-intrusive way to view content while working.
- Practice navigating with the cursor, keeping focus on specific areas without losing sight of the overall context.
Working with Zoom in Gaming
When I dive into gaming, learning how to adjust zoom settings is key. Most games let me change zoom levels in their graphics or gameplay settings. This is crucial for games like first-person shooters or tactical games. A good zoom can help me see more and give me an edge in strategy.
Adjusting Zoom Settings for Better Gameplay
To change zoom in games, I go to the options menu and find the graphics settings. Here, I can tweak the field of view (FOV) or zoom settings to match my play style. A wider FOV lets me see more around me, which is key in multiplayer or complex maps. By adjusting these settings, I improve my gaming and stay competitive.
Using In-Game Features to Zoom In
Modern games often have in-game tools for zooming, like sniper scopes or binoculars. It’s important to learn how to use these. For example, a sniper’s scope helps me see enemies far away and plan my moves. Knowing how to use these tools changes my gameplay, helping me spot enemies and react quickly.
Troubleshooting Zoom Issues on PC
Using Zoom on my PC can sometimes cause frustration due to common problems. It’s good to know these issues and how to fix them. This way, I can quickly solve problems and get back to work.
Common Problems with Zoom Features
Users often face these issues:
- Zoom settings not saving after adjustments.
- Unexpected behavior in applications when trying to zoom.
- Lack of zoom capability in specific software or programs.
Spotting these problems early makes fixing them easier.
How to Fix Zoom Settings Not Working
If Zoom settings aren’t working, I check the app’s settings first. Each app has its own way of zooming, so I make sure it’s compatible. If problems continue, restarting the app can help. Keeping my software updated also prevents and fixes many zoom issues.
Conclusion
Learning how to zoom on my PC has really improved my experience. It helps when I’m browsing the web, working on documents, or playing games. This guide showed me how to use zoom effectively, making my tasks easier and more fun.
Thinking about zoom, it’s key to keep my settings right. This helps me work better with my PC. I can now handle problems and focus on important things. Zoom lets me adjust my screen for any task.
Using these tips, I can make the most out of my PC. Whether I need precise work or just want to see things clearly, I have the tools to do it. This makes my digital life better.
FAQ
What is the easiest way to zoom in on my PC?
Press `Ctrl` + `+` to zoom in and `Ctrl` + `-` to zoom out. This is the easiest way to adjust your zoom on a PC. It works in most apps and web browsers.
Are there specific zoom settings for web browsers?
Yes, web browsers have their own zoom settings. In Google Chrome and Mozilla Firefox, find the menu icon in the top right corner. There, you can change the zoom level as you like.
How do I adjust zoom settings in Microsoft Office?
Adjust zoom in Microsoft Office using the zoom slider in the bottom right corner. Or, go to the `View` tab in the ribbon for more options. This helps you work better with documents and spreadsheets.
What accessibility features are available for zooming in Windows?
Windows has tools like the Magnifier for zooming. Find it in the “Settings” app under “Ease of Access.” It helps users with vision problems by zooming in on the screen.
How can I zoom in on photos for better inspection?
Use image viewing software like Windows Photos for zooming. A zoom slider or percentage scale lets you look closely at photos for editing or inspection.
What should I do if my zoom settings are not working?
Check the app settings if zoom isn’t working. Restarting the app or PC might fix it. Keeping software updated can also prevent zoom problems.
Can I customize zoom levels in games?
Yes, many games let you change zoom settings in the graphics or gameplay menu. Adjust the field of view (FOV) and use in-game zoom features like sniper scopes for a better gaming experience.
Are there third-party tools available for advanced zooming?
Yes! Tools like Adobe Photoshop or GIMP offer advanced zooming. They let you control zoom levels and use editing tools to improve image quality at different zooms.
How do I use the Magnifier tool effectively?
Turn on the Magnifier by pressing `Windows` + `+. Learn its settings and adjust the zoom to fit your needs. Using “Docked” mode keeps the view non-intrusive while you work.
What are the benefits of zooming in on my PC?
Zooming in helps with reading small text and reduces eye strain. It also makes you more productive by letting you focus on specific areas without losing the big picture.