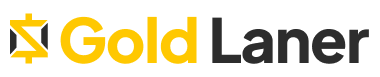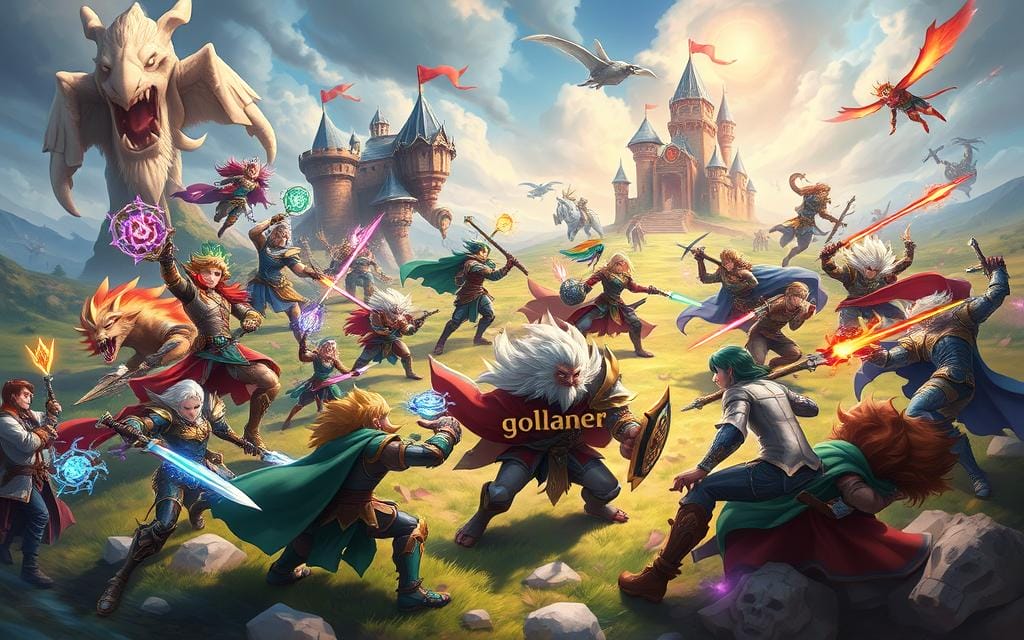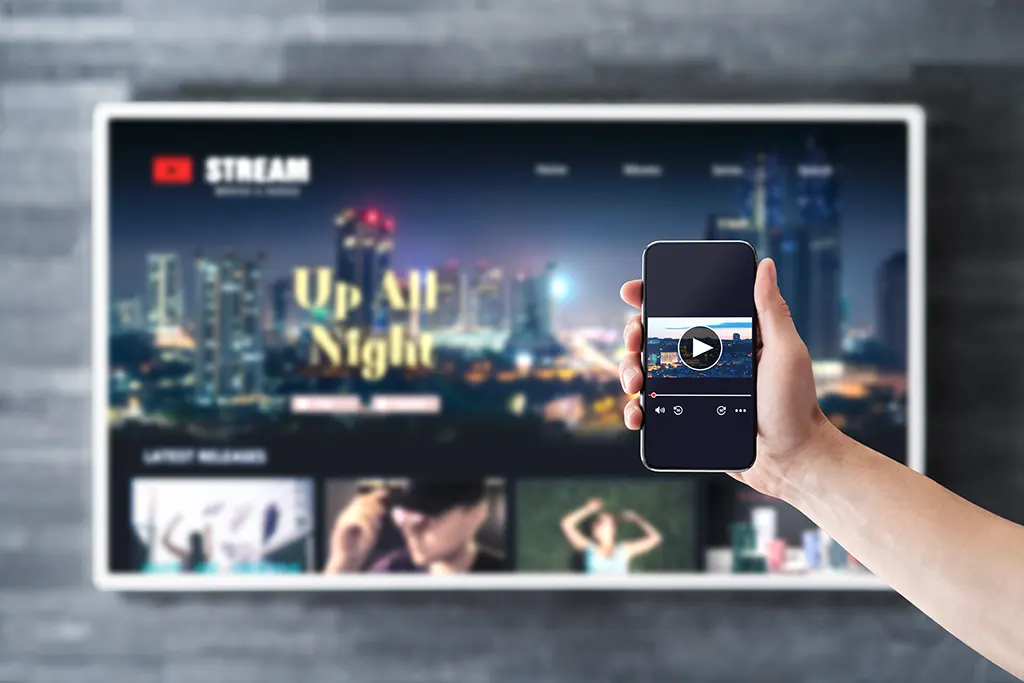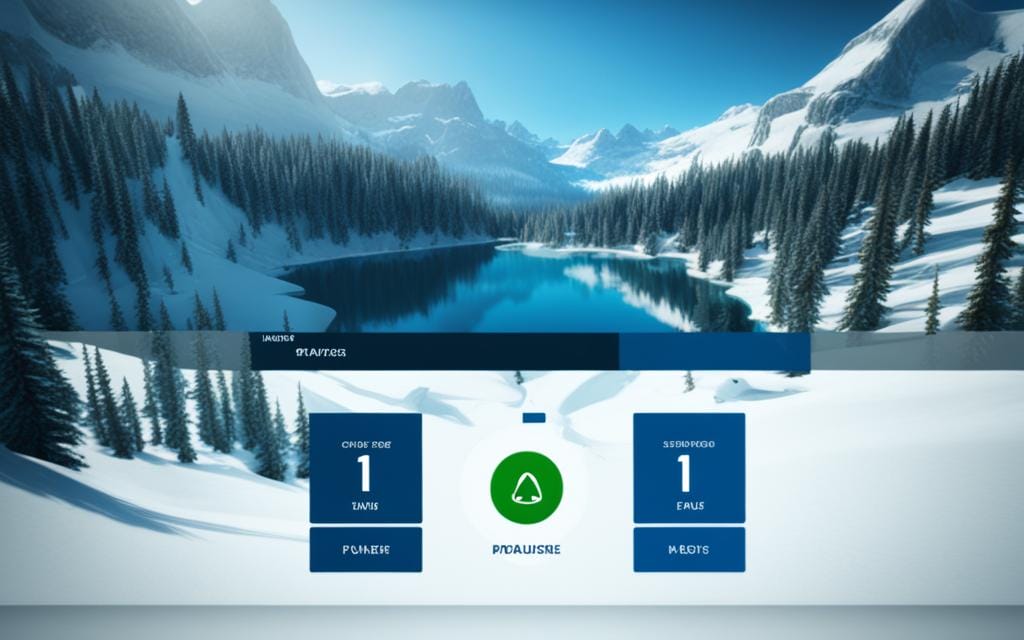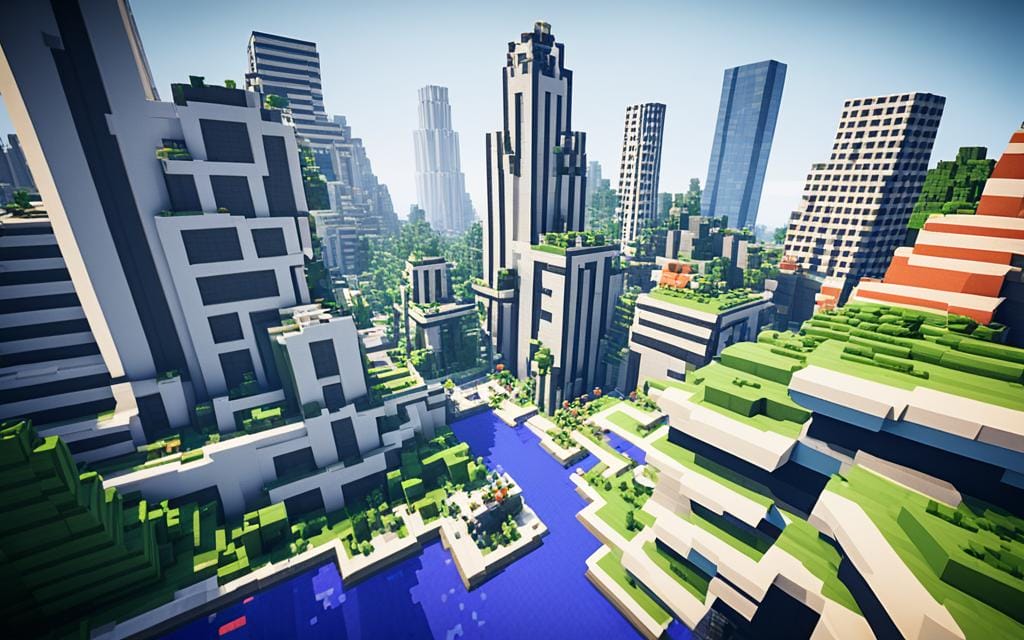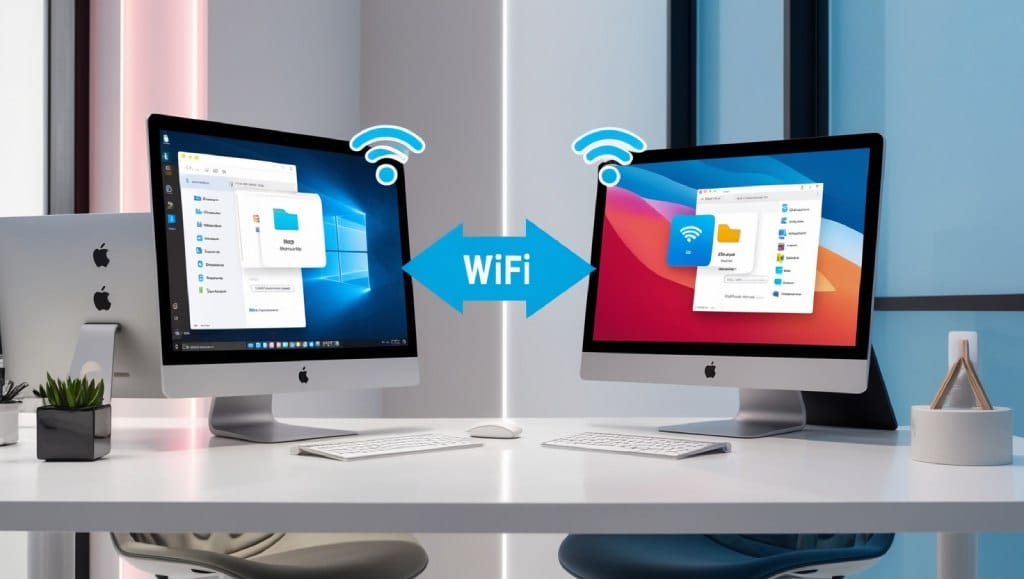Learn how to boost your PC performance for gaming with simple tips to enhance speed, reduce lag, and optimize settings for an improved gaming experience.
As avid gamers, we all know how crucial PC performance is for a great gaming experience. Nothing is worse than lag, low frame rates, and long loading times. These issues not only ruin our fun but also hurt our gaming performance a lot.
Fortunately, PC optimization for gaming is a reliable way to solve these problems. By improving our devices’ performance, we can enjoy smoother gameplay and faster load times.
Many gamers face these technical hurdles, as shown by insights from gaming forums and communities. Tech industry reports also highlight the big impact of poor PC performance on gaming. Experts agree that optimizing our PCs is key to better gaming performance.
So, if you’re ready to elevate your gaming experience, let’s explore PC optimization for gaming!
How to Boost Your PC Performance for Gaming
Improving your PC’s performance for gaming is about optimizing software, upgrading hardware where necessary, and maintaining the right settings. Let’s dive into the top methods for boosting your PC for the best gaming experience.
1. Update Graphics Drivers
Keeping your graphics drivers updated is crucial for maintaining top performance. Graphics drivers are regularly updated by manufacturers like NVIDIA and AMD to fix bugs, improve performance, and optimize compatibility with the latest games.
Why Updating Graphics Drivers Matters
Updated drivers ensure that your GPU is running efficiently, giving you higher frame rates and better visuals in games. This is a quick, effective way to see instant improvements.
- Visit the Official Site: Go to your GPU manufacturer’s website.
- Download Latest Drivers: Select the correct model and operating system.
- Install and Restart: Follow the on-screen instructions to install the drivers, then restart your PC.
Tips for Smooth Driver Updates
- Use Driver Management Software: Programs like GeForce Experience and AMD Radeon Software streamline updates.
- Uninstall Old Drivers: Clear out old drivers before installing new ones to avoid conflicts.
2. Optimize In-Game Settings
Sometimes, it’s your in-game settings that are the culprit behind poor performance. Adjusting graphical settings can dramatically increase frame rates.
Key Settings to Tweak
- Resolution: Lowering the resolution can improve performance.
- Texture Quality: Reducing texture quality saves GPU power.
- Anti-Aliasing: Turn off or lower anti-aliasing for a performance boost.
Experiment with each setting and find a balance between graphics quality and performance to achieve smooth gameplay.
3. Use Game Mode in Windows
Windows 10 and 11 have a built-in Game Mode that optimizes system resources for gaming. Enabling it can prevent background processes from slowing down your gameplay.
How to Enable Game Mode
- Go to Settings > Gaming.
- Click on Game Mode and toggle it to On.
Benefits of Game Mode
Game Mode ensures that your PC focuses its power on the game you’re playing, helping to reduce interruptions and improve frame rates.
4. Free Up Disk Space
Low disk space can slow down your entire system, which affects gaming performance as well. Freeing up space ensures that your PC can access game files faster.
Quick Ways to Free Up Space
- Uninstall Unnecessary Programs: Go to Control Panel > Uninstall a Program.
- Clear Temporary Files: Use Disk Cleanup to remove temporary files.
- Transfer Files to External Storage: Offload files you don’t need immediately.
A clutter-free hard drive helps your system run more efficiently, reducing lag and improving load times.
5. Adjust Power Settings
Your PC’s power plan can impact gaming performance, especially if it’s set to “Balanced” or “Power Saver.” Switching to “High Performance” can make a noticeable difference.
How to Change Power Settings
- Go to Control Panel > Power Options.
- Select High Performance.
Impact on Gaming
With a high-performance setting, your PC prioritizes speed over power savings, ensuring that games run as smoothly as possible.
6. Upgrade Your Hardware
Sometimes, optimizing software isn’t enough, and a hardware upgrade becomes necessary. The three key components to consider upgrading for gaming are the GPU, RAM, and storage.
Hardware Upgrades for Gaming
- GPU (Graphics Card): Upgrading to a more powerful GPU can drastically improve graphics and frame rates.
- RAM: At least 16GB of RAM is ideal for modern games.
- SSD: Switching from an HDD to an SSD can reduce load times.
Hardware upgrades require an upfront investment but can extend your PC’s lifespan and improve gaming performance significantly.
7. Close Background Applications
Background applications consume resources that could be used to boost gaming performance. Closing unnecessary programs frees up memory and CPU power.
Steps to Close Background Apps
- Task Manager: Open Task Manager (Ctrl + Shift + Esc).
- End Unnecessary Tasks: Under the Processes tab, right-click on apps you don’t need and select End Task.
Regularly checking for background processes can keep your PC running smoothly.
8. Overclock Your Hardware (with Caution)
Overclocking your GPU or CPU pushes it beyond its normal operating limits, boosting performance. This requires caution, as overclocking can lead to overheating.
Safe Overclocking Tips
- Use Software: Programs like MSI Afterburner and AMD Ryzen Master are designed for safe overclocking.
- Monitor Temperatures: Use tools like HWMonitor to ensure temperatures stay within safe limits.
Overclocking can provide a noticeable performance boost, but it’s best left to experienced users due to the risks involved.
9. Optimize Network Settings
For online gaming, a stable, fast network connection is essential. Optimizing network settings reduces lag and latency.
Tips for Network Optimization
- Use a Wired Connection: Ethernet is more reliable than Wi-Fi.
- Upgrade Your Router: A gaming router can reduce latency.
- Close Bandwidth-Heavy Apps: Streaming services and downloads can slow your connection.
Having a reliable network setup improves your overall gaming experience by reducing in-game lag.
10. Install Game Boosters and Optimizers
Game booster software temporarily shuts down background applications and optimizes system settings for gaming.
Recommended Game Boosters
- Razer Cortex: A free game booster with various optimization tools.
- Wise Game Booster: Manages unnecessary processes and services.
Game boosters are a great solution for gamers who want one-click optimization.
11. Defragment Your Hard Drive (HDD only)
If you’re using an HDD, defragmenting can organize files more efficiently, leading to quicker access times.
How to Defragment
- Open Disk Defragmenter: Search for Defragment and Optimize Drives.
- Analyze and Defragment: Select your drive and choose Optimize.
Defragmentation doesn’t apply to SSDs, but it’s essential for HDDs to keep them running efficiently.
12. Keep Your PC Cool
Overheating can throttle your CPU and GPU performance. Keeping your PC cool ensures it performs optimally.
Cooling Solutions
- Clean Dust: Regularly clean fans and vents.
- Install More Fans: If your PC case has room, adding fans can improve airflow.
- Use a Cooling Pad: Great for laptops to prevent overheating.
Keeping your PC cool prevents performance throttling and extends the lifespan of your components.
Conclusion
Boosting your PC performance for gaming is not just about upgrading components but also about maximizing what you already have. With the tips above, you can experience smoother gameplay, quicker load times, and a generally enhanced gaming experience.
For more in-depth tutorials and product recommendations, check out goldlaner.com for expert insights on the latest gaming hardware and software solutions.