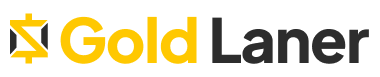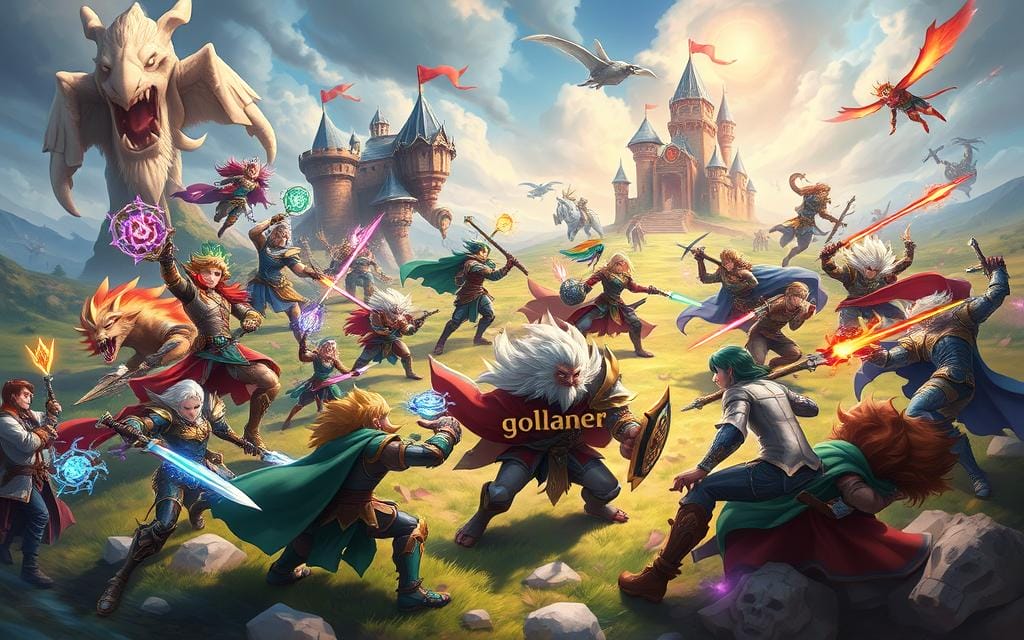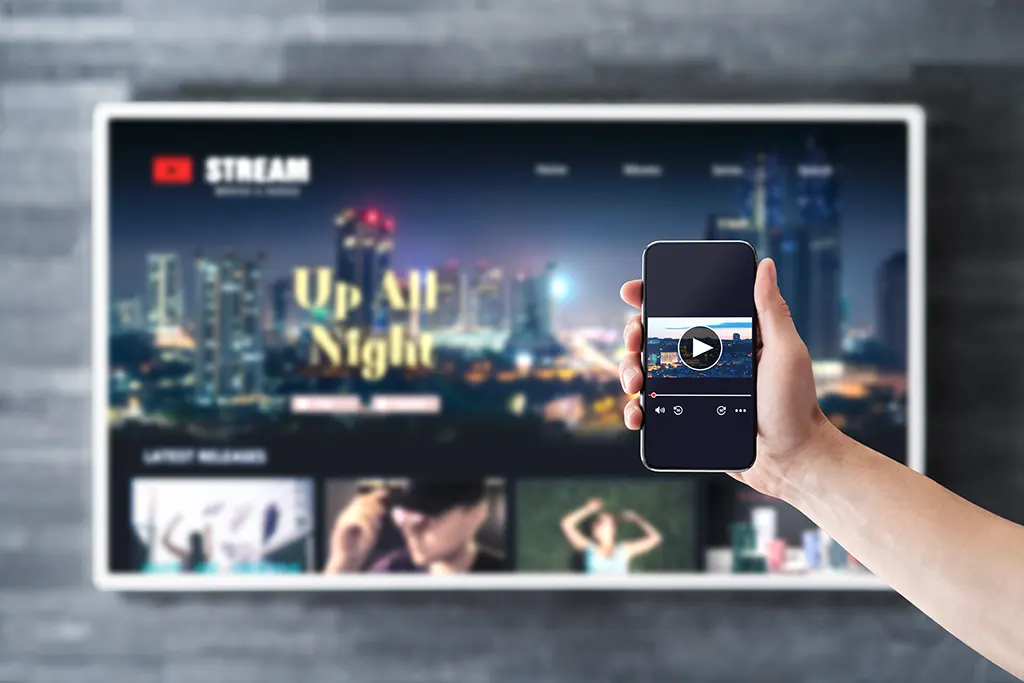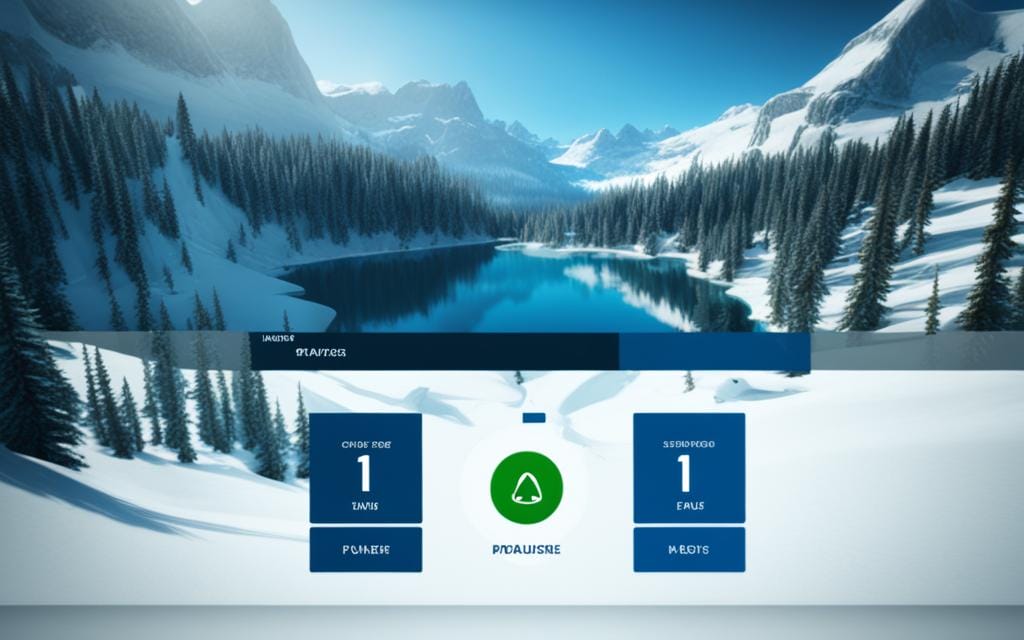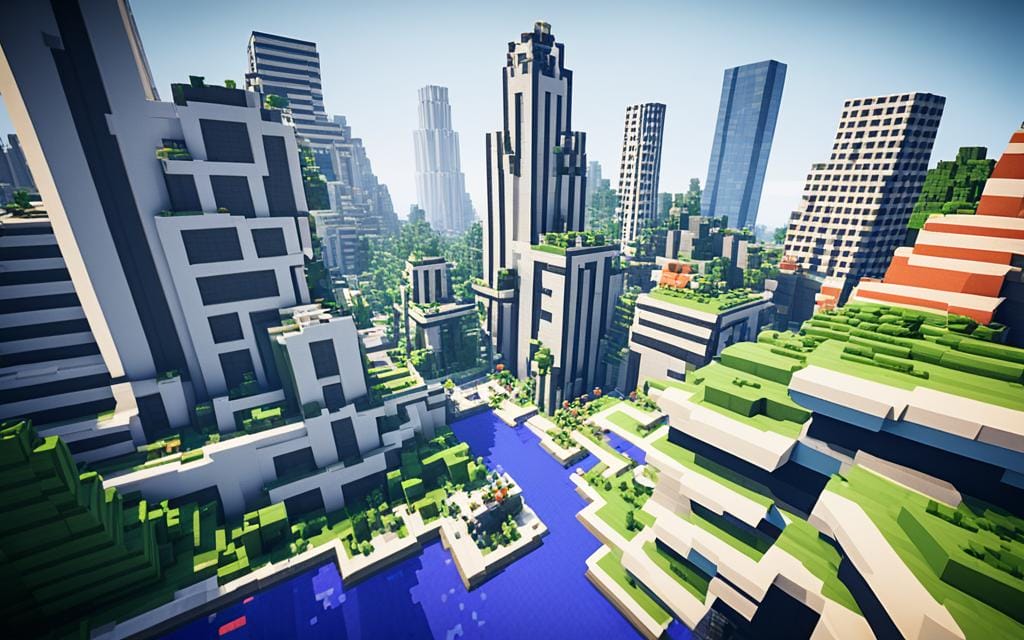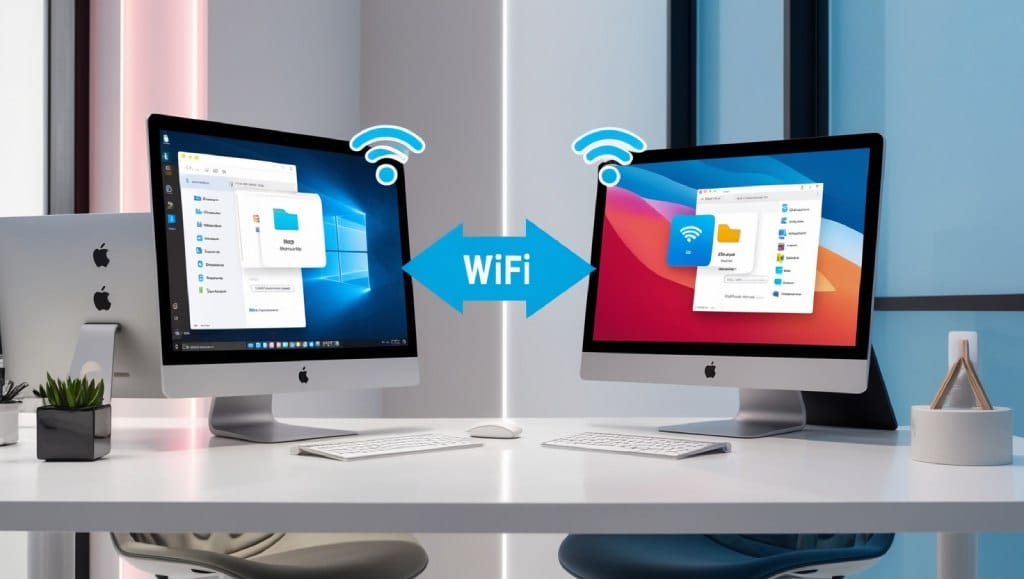Transferring photos from my iPhone to my PC is crucial for me. It helps me backup my iPhone pictures and keep my memories safe. Having my photos on my computer makes them easy to access and share. I can also edit them using different apps.
In this article, I’ll share ways to transfer photos from my iPhone to my PC. These methods make it easy to backup my important moments.
Understanding the Need to Transfer Photos
Thinking about my digital photos, I realize how crucial it is to back them up. Losing these moments due to device failure, accidental deletions, or theft is a scary thought. That’s why I take steps to protect them. These photos are precious to me, filled with memories of special times.
Why I Want to Back Up My Photos
Backing up my photos gives me peace of mind. There are risks to just using my mobile device, like:
- Hardware problems could erase all my photos.
- Accidental deletions could leave gaps in my memories.
- My photos could be stolen, destroying my collection.
By backing up my photos, I avoid losing data and make managing my photos better.
Benefits of Transferring to a PC
Putting my photos on a PC has many perks. It helps me organize them in a way that makes sense. The main benefits are:
- More storage space means I don’t have to worry about running out of room on my iPhone.
- Editing photos becomes easier with advanced software.
- Managing my photos becomes simpler, making sharing and archiving easier.
These reasons make transferring my photos to a PC a smart choice for better access and safety.
Preparing My iPhone for Transfer
Before I start moving photos, I make sure my iPhone is ready. I check for the newest iOS updates and gather all needed gear. Having the latest software makes sure my iPhone works well with my PC and photo transfer tools.
Checking the Latest iOS Updates
To find the latest iOS updates, I go to my iPhone settings. Here’s how:
- Open the Settings app.
- Scroll down and tap General.
- Select Software Update.
- Follow any prompts to install the newest version, if available.
Keeping my iOS up to date prevents problems during the transfer. It makes the process smoother.
Gathering Required Cables and Software
Next, I collect the cables and software I need for the transfer. I grab a USB cable that fits my iPhone. I might also need photo transfer software like iTunes or another program. Here’s what I need:
- USB cable compatible with my iPhone.
- Photo transfer software (e.g., iTunes or another photo management tool).
- My PC, ready to connect.
With my iPhone settings updated and all gear ready, I’m set to move photos from my iPhone to my PC.
How Can I Transfer Photos from iPhone to PC
Transferring photos from an iPhone to a PC is easy with several options. I can use Windows File Explorer, the Photos app, or a USB cable. Each method makes managing files and accessing photos simple, fitting different needs for ease and convenience.
Using Windows File Explorer
To start, I connect my iPhone to the PC with a USB cable. Sometimes, my iPhone asks if it should trust the computer. Then, I open Windows File Explorer and go to “This PC.” My iPhone shows up under devices.
Next, I double-click on my iPhone to see its storage. In the “DCIM” folder, all my photos are organized in folders. I pick the photos I want to transfer and copy them. Then, I move them to folders on my PC for better organization.
Utilizing the Photos App on PC
The Photos app on my PC is also easy to use for importing photos. Here’s how:
- Open the Photos app on my PC.
- Click on the “Import” button at the top right corner.
- Select “From a USB device.” The app will find my iPhone.
- I can choose albums or individual photos to import, making transfers more specific.
- Finally, click “Import Selected” to finish.
Copying Photos via USB Cable
For direct copying using a USB cable, here’s what to do:
- Connect my iPhone to the PC with a USB cable.
- Open Windows File Explorer and find my iPhone as before.
- Select the photos I want to transfer.
- Drag and drop these files into a folder on the PC for easy management.
Using iCloud to Transfer Photos
Using iCloud to transfer photos is easy and efficient. First, I set up iCloud on my iPhone. This means my photos are backed up in cloud storage automatically. Then, I can get to my photos from any device, like my PC, without trouble.
Setting Up iCloud on My iPhone
To begin, I follow these steps in my iPhone settings:
- Open the Settings app.
- Tap on my name at the top of the screen.
- Select iCloud.
- Choose Photos and toggle on iCloud Photos.
This sets up photo syncing. My photos get uploaded to iCloud automatically. If my phone gets lost or damaged, I can still access my images.
Accessing iCloud on My PC
After my photos are in the cloud, I can get to them on my PC easily. If I haven’t got the iCloud for Windows app, I visit the iCloud website. Here’s what I do next:
- Visit iCloud.com and log in with my Apple ID.
- Select Photos to see all my synced images.
- I can download many photos at once or pick individual ones.
For those who like apps, the iCloud for Windows app makes it simpler. I can pick photos to download straight to my PC. I adjust settings for a smooth experience. This keeps everything tidy, and my memories are just a few clicks away.
Exploring AirDrop Alternatives for PC
Transferring photos from my iPhone to a PC can sometimes be tricky, especially when looking for alternatives to AirDrop. Luckily, there are many third-party apps that make this process easier. These apps are great for transferring photos from my iPhone to my PC, making the process simpler.
Using Third-Party Transfer Apps
There are many transfer apps that can be good alternatives to AirDrop. They help me manage my photo transfers well. Here are some top choices:
- SHAREit: This app is fast and doesn’t need Wi-Fi. It supports many file types, perfect for sending lots of photos.
- Send Anywhere: It’s easy to use and sends files securely with a unique code. I can send photos without being on the same network.
- Zapya: With a simple interface, Zapya makes transferring files quick. It lets me connect several devices for sharing photos with friends.
Each app has its own special features to make photo transfers better. They let me send my photos easily and efficiently. Using these apps can really change how I share photos with my PC.
Transferring Photos Without USB Cable
In today’s world, managing photos is all about convenience. I love how I can transfer pictures wirelessly, saving time and making sharing memories easy. There are many ways to transfer photos without a USB cable, making my life easier.
Using Wi-Fi Transfer Methods
Wi-Fi transfer is a smooth way to move photos from my iPhone to a PC. Apps like PhotoSync and Google Photos let me transfer images wirelessly. Here’s how to set it up:
- Download the app from the App Store.
- Connect my iPhone and PC to the same Wi-Fi network.
- Open the app and select the photos I want to transfer.
- Follow the prompts to start transferring images wirelessly.
This method makes transferring photos easy and fast, perfect for when I’m on the move.
Sending Photos via Email
Email is another quick way to share photos. It’s great for sending a few images at once. Here’s how to send photos from my iPhone:
- Open the Photos app and select the images I want to share.
- Tap the share button and choose the email option.
- Enter the email address and hit send.
Emailing photos is a fast backup option and ideal for urgent photo sharing. It’s a handy tool in my photo management.
Managing Photo Formats After Transfer
After moving photos from my iPhone to my PC, it’s key to know about photo formats. I mainly see JPEG and HEIC formats. Each has its own strengths in image quality and how much space it takes up. Choosing between JPEG vs. HEIC affects how I share and use my photos on different devices.
Understanding JPEG and HEIC Formats
My iPhone saves images as HEIC by default. This format keeps images looking great and uses less storage than JPEG. HEIC is perfect for saving lots of photos without running out of space. But, JPEG is more compatible with many devices and is often used for sharing online or in prints.
Converting Files for Compatibility
For sharing or saving photos widely, converting HEIC to JPEG is a must. This keeps the image quality high and makes it work on more devices. Using photo conversion tools makes this easy and quick for many files at once.
The following table shows the main differences between JPEG and HEIC formats:
| Feature | JPEG | HEIC |
|---|---|---|
| Image Quality | High, but may lose quality when compressed | Higher quality with better compression |
| File Size | Large files for the same quality | Smaller files for same quality |
| Compatibility | Works on all devices | Best on Apple devices |
| Editing Flexibility | Standard editing tools | Advanced editing features like Live Photos |
With the right tools, I can make sure my photos are top-notch and work on any device. This lets me share my memories without worrying about format problems.
Storing and Organizing Transferred Photos
After moving my photos, organizing them is key to a better digital photo management. Using good photo organization tips helps me find my memories easily. I set up folders by event, date, or place. This makes finding photos a breeze, letting me enjoy my collection more.
Creating Folders for Easy Access
It’s crucial to put pictures in labeled folders for quick finds. Here’s how I do it:
- Family events
- Holidays and vacations
- Special occasions (birthdays, anniversaries)
- Nature and landscapes
- Everyday moments
This way, finding photos is easy, and I can enjoy my memories without hassle.
Utilizing Photo Management Software
I’m looking into photo management software like Adobe Lightroom and Google Photos. These tools have great features for:
- Sorting and tagging images
- Editing capabilities
- Creating albums or collections
- Searching by metadata (date, location)
Using good software helps me organize my photos better. Each tool has special features that help me manage my photos. This makes organizing photos not just easier, but also fun.

| Photo Management Software | Features | Best for |
|---|---|---|
| Adobe Lightroom | Advanced editing, tagging, and cloud storage | Professional photographers |
| Google Photos | Storage, organization, and sharing | Casual users |
| Apple Photos | Integration with Apple devices, photo editing | Apple product users |
| Microsoft Photos | Basic editing, organization, and album creation | Windows users |
Conclusion
In this article, I looked at different ways to move photos from my iPhone to a PC. I talked about why it’s important to back up photos safely. This can be done through USB, cloud services like iCloud, or wireless options.
Each method has its own benefits, letting me pick the best one for my needs. This way, I can keep my photos safe and easily get to them.
Thinking about keeping my digital photos organized helps me feel at ease. Knowing how to transfer photos well means my important memories are safe and easy to find.
Finally, finding the right way to transfer and manage my photos is key. I suggest you look at the options in this article. They will help you keep your photos in order and let you enjoy them for a long time. By using these tips, I can fully enjoy my photos.
FAQ
How can I transfer photos from my iPhone to my PC?
You can move photos from your iPhone to your PC using Windows File Explorer and the Photos app. You can also use iCloud for automatic backups or third-party apps as alternatives to AirDrop.
Why is backing up my photos important?
Backing up my photos is key to keeping my memories safe from data loss due to device failure or accidental deletions. It lets me organize my photos well and improve them with advanced editing software.
What equipment do I need to transfer photos?
For transferring photos, you need a USB cable that works with your iPhone. You might also need photo transfer software like iTunes or apps that make managing photos easy.
What should I do if my iPhone is not recognizing my PC?
Make sure both your PC and iPhone are updated. Try using the USB cable again, restart both devices, and check your iPhone’s settings to allow your PC to access your device.
How do I access iCloud on my PC to download my photos?
Access iCloud on your PC by using the iCloud website or the iCloud for Windows app. Once logged in, go to the Photos section to download the photos synced from your iPhone.
Are there any alternatives to using a USB cable for transferring photos?
Yes, you can use Wi-Fi transfer methods or send photos via email. Apps like Google Photos or PhotoSync let you transfer photos wirelessly, which is handy when you don’t have a USB cable.
What is the difference between JPEG and HEIC formats?
JPEG is a common format, while HEIC has better compression and quality but might not work on all devices. Knowing about these formats helps me choose the best one for storing or sharing my photos.
How can I organize my transferred photos on my PC?
Organize my photos by creating folders for events or dates. Using photo management software like Adobe Lightroom or Google Photos can also make organizing easier.
How do I convert HEIC files to JPEG?
Convert HEIC files to JPEG using online tools or photo management software. This makes sure my photos work with more devices and apps.
Can I use third-party apps for photo transferring?
Yes! Apps like SHAREit or Send Anywhere are great for transferring photos without a cable. They offer convenience and flexibility in sharing my images.