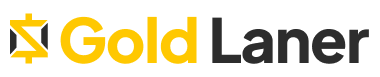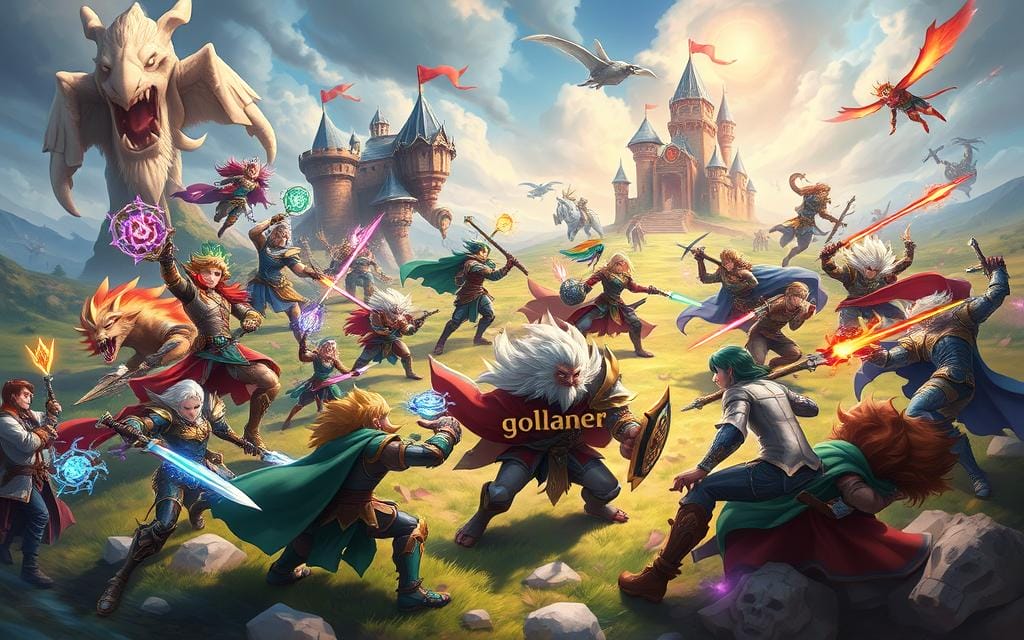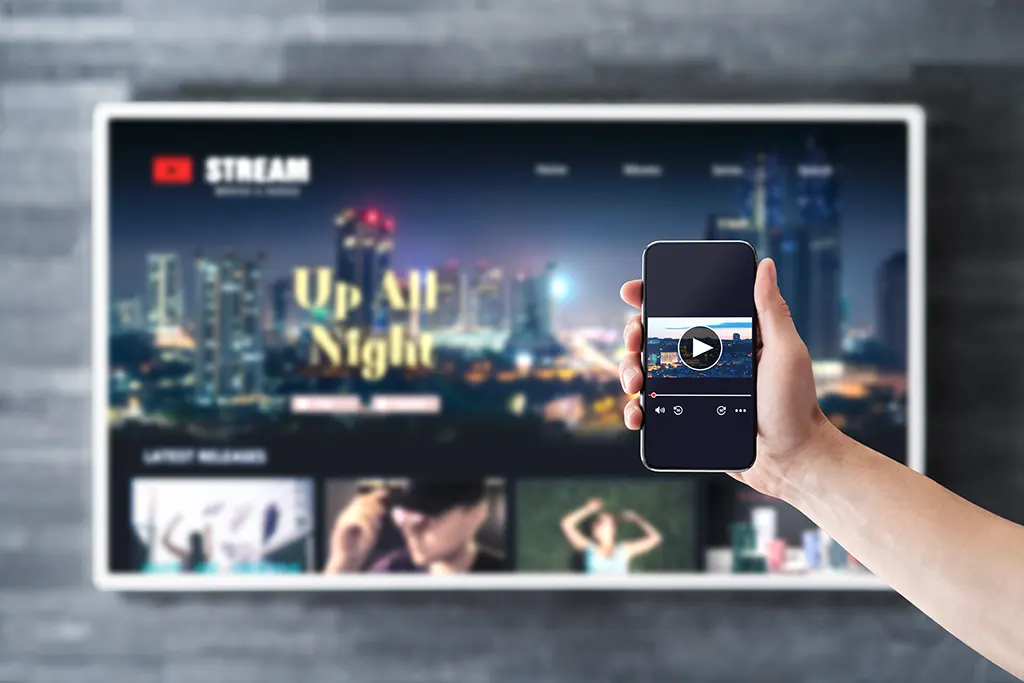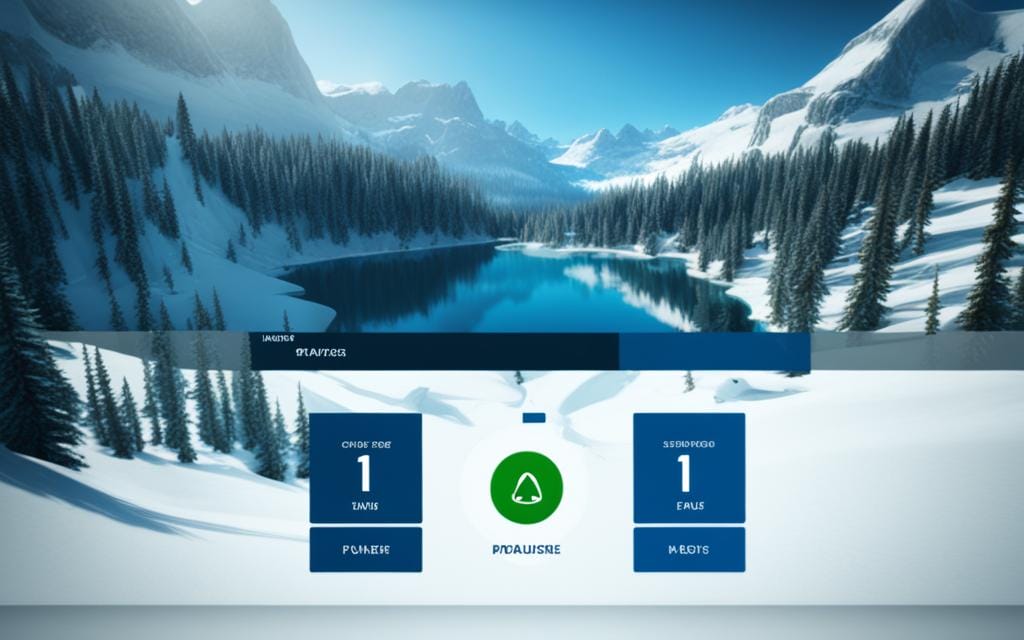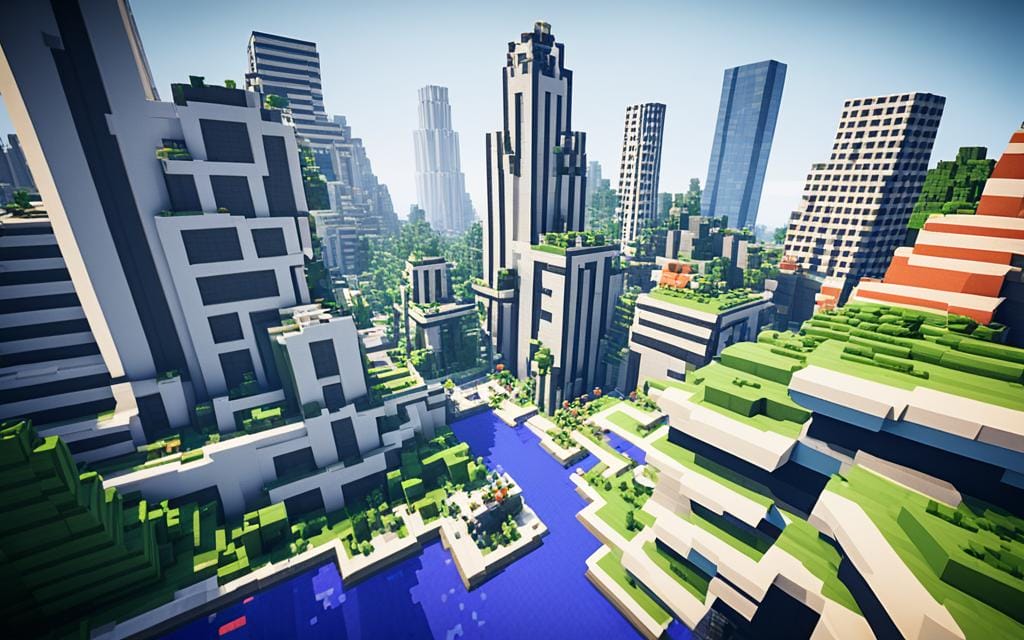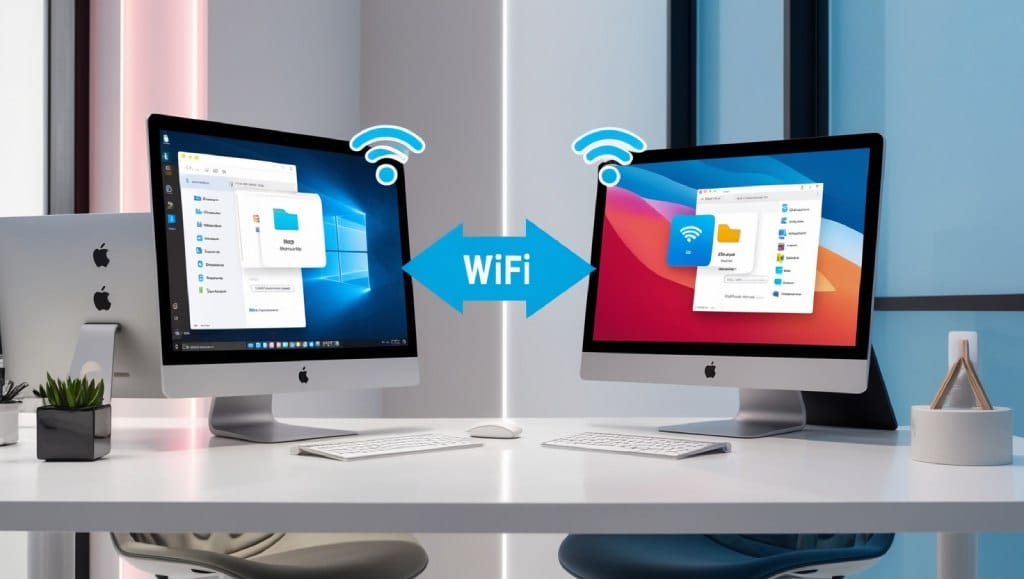Are you looking to improve the performance of your graphics card and maximize its capabilities? Look no further! In this article, we will provide you with 10 expert tips that will help you optimize your graphics card and take your gaming experience to the next level.
Whether you’re a hardcore gamer or someone who enjoys a casual gaming session, these tips will help you achieve the best possible visuals and smooth gameplay. Say goodbye to laggy frame rates and pixelated graphics!
By following these tips, you’ll learn how to update your graphics card drivers, adjust graphics settings in games, monitor your GPU temperature, overclock your graphics card responsibly, and keep your PC and graphics card clean for optimal performance.
So, if you’re ready to enhance your graphics card performance and maximize its capabilities, let’s dive into these 10 tips together. Your gaming experience will never be the same!

Update Your Graphics Card Drivers
One of the most essential graphics card optimization tips is to regularly update your drivers. Keeping your graphics card drivers up to date can have a significant impact on performance, efficiency, and compatibility with the latest games and software.
Graphics card manufacturers release driver updates to address bugs, enhance stability, and introduce new features. By installing the latest drivers, you can ensure that your graphics card is running at its optimal potential, delivering smooth gameplay and improved visuals.
Updating your drivers is a straightforward process that can be done in a few simple steps:
- Identify your graphics card model. Common brands include NVIDIA GeForce and AMD Radeon.
- Visit the official website of your graphics card manufacturer.
- Locate the driver download section and search for the specific driver for your graphics card model.
- Download the latest driver version compatible with your operating system.
- Run the installer and follow the on-screen instructions to complete the installation process.
- Restart your computer to apply the changes.
Once you have successfully updated your graphics card drivers, you can experience improved performance, enhanced efficiency, and full compatibility with the latest games and software.
| Benefit | Description |
|---|---|
| Improved Performance | Updated drivers can optimize your graphics card’s performance, providing smoother gameplay and faster rendering of graphics. |
| Bug Fixes | Driver updates often fix known bugs and issues, reducing crashes and improving overall system stability. |
| Increased Compatibility | By keeping your drivers up to date, you ensure compatibility with the latest games and software releases, preventing any performance or visual issues. |
Adjust Graphics Settings in Games
Optimizing your graphics settings in games can significantly improve performance and enhance your gaming experience. By adjusting various settings, you can find the right balance between visual fidelity and smooth gameplay.
1. Resolution
Choosing the appropriate resolution for your monitor is essential. Higher resolutions offer crisper visuals, but they require more GPU power. Experiment with different resolutions to find the one that provides the best balance between sharpness and performance.
2. Anti-Aliasing
Anti-aliasing smooths out jagged edges in the game’s graphics. While it improves visual quality, it can also have a significant impact on GPU performance. Consider using techniques like FXAA or MSAA and adjusting the level to strike the right balance.
3. Texture Quality
Texture quality affects the level of detail in the game’s textures. Higher quality textures provide more realism but require additional GPU memory. Find the balance between visual quality and performance by selecting a texture quality level that suits your hardware capabilities.
4. Shadow Detail
Shadow detail settings determine the accuracy and complexity of shadows in the game. Higher settings create more realistic and dynamic shadows but can be demanding on the GPU. Adjusting shadow detail can have a significant impact on both performance and visual quality.
5. Other Settings
Every game offers different graphical settings that can impact performance and visuals. Experiment with options like ambient occlusion, draw distance, post-processing effects, and motion blur. Fine-tuning these settings can help you optimize GPU performance and enhance your overall gaming experience.
| Graphics Setting | Effect | Performance Impact |
|---|---|---|
| Resolution | Visual Clarity | High |
| Anti-Aliasing | Jagged Edge Smoothing | Medium to High |
| Texture Quality | Level of Detail in Textures | Medium to High |
| Shadow Detail | Shadow Quality and Realism | High |
| Other Settings | Various Visual Effects | Variable |
Experiment with these graphics settings in your favorite games, and find the optimal configuration that suits your hardware and personal preference. Remember to strike a balance between visuals and performance to enjoy a smooth and visually stunning gaming experience.
Monitor Your GPU Temperature
Overheating can cause your graphics card to throttle and reduce performance. To ensure optimal performance and enhance the efficiency of your graphics card, it’s important to monitor your GPU temperature and keep it within safe limits. High temperatures can lead to decreased speed and efficiency, affecting your gaming experience.
Using third-party software specifically designed for monitoring temperature can be helpful in keeping track of your GPU’s temperature levels. These programs provide real-time data and allow you to monitor and analyze temperature fluctuations. By closely monitoring the temperature, you can take timely action to prevent overheating and maintain the performance of your graphics card.
If you find that your GPU temperature is consistently high, it may be necessary to improve the cooling system of your PC. Upgrading the fans or adding additional cooling solutions such as liquid cooling can help dissipate heat more effectively, boosting the speed and efficiency of your graphics card.
Overclock Your Graphics Card
Overclocking your graphics card can improve its performance and maximize its capabilities. However, it’s important to approach overclocking with caution and proper knowledge to avoid damaging your GPU. Follow these steps to safely overclock your graphics card:
- Research: Before overclocking, research your specific graphics card model to understand its limitations and recommended settings.
- Adjust Clock Speeds: Use overclocking software or BIOS settings to gradually increase the clock speeds of your graphics card. Start with small increments and test for stability.
- Monitor Stability: Run stress tests and benchmarking tools to ensure that your overclocked graphics card is stable and doesn’t cause crashes or artifacts.
- Monitor Temperature: Keep a close eye on your graphics card’s temperature while overclocking. High temperatures can lead to performance degradation or damage the GPU. Consider improving cooling solutions if necessary.
- Adjust Voltages: If needed, you can also adjust the voltages of your graphics card to support higher clock speeds. Again, make incremental changes and test for stability.
- Test and Fine-Tune: Test your overclocked settings in real-world scenarios, such as gaming or graphic-intensive applications. Fine-tune the clock speeds and voltages for the best balance between performance and stability.
Remember that overclocking your graphics card may void its warranty, so proceed at your own risk. It’s also worth noting that not all graphics cards are created equal, and results may vary. If you’re uncomfortable with overclocking, or if you’re experiencing stability issues, it’s best to revert to default settings.
| Pros of Overclocking | Cons of Overclocking |
|---|---|
|
|
Clean Your Graphics Card and PC
Dust accumulation can hinder airflow and cause overheating. Regularly cleaning your graphics card and PC components is essential to ensure proper ventilation and maintain optimal performance. Follow these graphics card optimization tips to enhance efficiency and improve longevity:
1. Gather the necessary tools
Before cleaning, gather the following tools:
- Compressed air canister or an air compressor
- A soft, anti-static brush
- Isopropyl alcohol and lint-free cloth for stubborn dirt
2. Power off and unplug your PC
For safety reasons, turn off your PC and unplug it from the power source before starting the cleaning process.
3. Remove the graphics card
Carefully detach the graphics card from the motherboard. Refer to your PC’s manual or manufacturer’s instructions for guidance.
4. Use compressed air to remove dust
Hold the canister of compressed air or air compressor a few inches away from the graphics card and other PC components. Blow away the accumulated dust gently, taking care not to damage any delicate parts.
5. Clean the fans and heatsinks
Use the soft brush to remove dust from the graphics card’s fans and heatsinks. Ensure that no dust particles are left behind as they can impede heat dissipation.
6. Wipe with isopropyl alcohol (optional)
If there are stubborn dirt or residue on the graphics card, dampen a lint-free cloth with isopropyl alcohol and gently wipe the affected areas. This step is optional, and you should only perform it if necessary.
7. Reinstall the graphics card
Once the cleaning is complete, reinsert the graphics card into the motherboard, ensuring it is securely connected.
8. Clean the rest of your PC
In addition to the graphics card, clean other components of your PC, such as the CPU heatsink, system fans, and power supply unit. Remove any dust that may have accumulated to maintain optimal performance.
9. Test the graphics card
After cleaning your graphics card and PC, power on your system and monitor its performance. If there are any issues or abnormalities, double-check all connections and seek professional assistance if needed.
10. Establish a regular cleaning schedule
Make it a habit to clean your graphics card and PC components at regular intervals. The frequency may vary depending on the environment and usage, but aim for at least once every three months.
By following these graphics card optimization tips, you can enhance the efficiency of your graphics card and maintain its performance over time.
| Steps | Actions |
|---|---|
| 1 | Gather the necessary tools |
| 2 | Power off and unplug your PC |
| 3 | Remove the graphics card |
| 4 | Use compressed air to remove dust |
| 5 | Clean the fans and heatsinks |
| 6 | Wipe with isopropyl alcohol (optional) |
| 7 | Reinstall the graphics card |
| 8 | Clean the rest of your PC |
| 9 | Test the graphics card |
| 10 | Establish a regular cleaning schedule |
Conclusion
By implementing these 10 expert tips, you can optimize your graphics card to achieve peak performance and unlock visually stunning outcomes. Updating your drivers regularly will enhance efficiency, fix bugs, and ensure compatibility with the latest games and software. Adjusting graphics settings in games, such as resolution, anti-aliasing, and texture quality, will strike a perfect balance between visual fidelity and smooth gameplay.
Monitoring your GPU temperature is crucial to prevent overheating and performance throttling. Utilize third-party software to keep tabs on your GPU’s temperature, and consider improving cooling solutions if necessary. Overclocking your graphics card, when done responsibly and with proper knowledge, can provide a significant boost to performance. Gradually adjust clock speeds and voltages while monitoring stability and temperature.
Maintaining a clean graphics card and PC is essential for optimal performance. Dust accumulation can hinder airflow and lead to overheating. Regularly clean your graphics card, fans, heatsinks, and other components using compressed air or a soft brush. By following these optimization steps, you’ll enjoy smoother gameplay, enhanced graphics, and a more immersive gaming experience on your PC.
FAQ
How often should I update my graphics card drivers?
It is recommended to update your graphics card drivers regularly, especially when new games or software releases are available. Check for updates monthly or whenever you notice performance issues.
Which graphics settings should I prioritize for optimization?
The graphics settings you should prioritize for optimization may vary depending on your preferences and system specifications. However, adjusting settings like resolution, anti-aliasing, and shadow detail can have a significant impact on both performance and visuals.
What is the ideal temperature range for a graphics card?
The ideal temperature range for a graphics card is typically between 60 to 85 degrees Celsius. However, it is advisable to consult your graphics card manufacturer’s specifications for the specific temperature limits of your GPU.
Can overclocking my graphics card damage it?
Overclocking your graphics card can potentially damage it if done improperly. It is crucial to understand the process and use proper tools. Gradually increase clock speeds and voltages while monitoring stability and temperature to minimize the risk of damage.
How often should I clean my graphics card and PC?
It is recommended to clean your graphics card and PC components at least once every three to six months to prevent dust buildup. However, if you live in a particularly dusty environment, more frequent cleaning may be necessary.